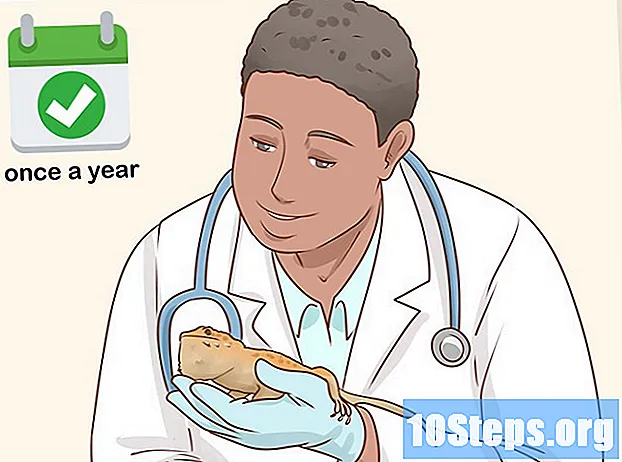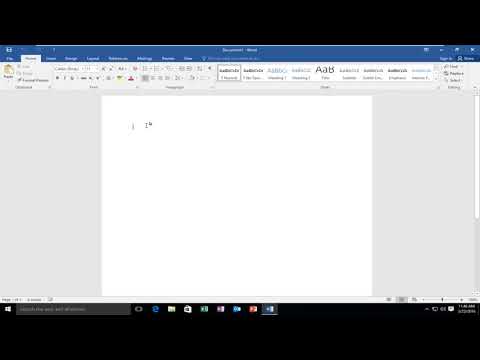
Περιεχόμενο
Αυτό το άρθρο θα σας διδάξει πώς να εκτυπώσετε έναν παραλήπτη και μια διεύθυνση επιστροφής σε ένα φάκελο χρησιμοποιώντας το Microsoft Word. Τα παρακάτω βήματα μπορούν να χρησιμοποιηθούν σε Windows και Mac.
Βήματα
Μέθοδος 1 από 2: Στα Windows
Ανοίξτε το Microsoft Word. Έχει μπλε εικονίδιο με το γράμμα "W" στο λευκό στην κορυφή.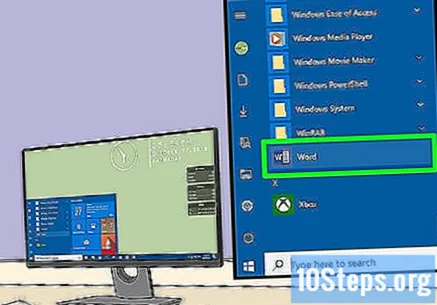

κάντε κλικ στο Κενό έγγραφο στην επάνω αριστερή γωνία του παραθύρου. Με αυτόν τον τρόπο θα ανοίξει ένα νέο έγγραφο του Word.
Κάντε κλικ στην καρτέλα Αλληλογραφία βρίσκεται στην μπλε λωρίδα στο πάνω μέρος του παραθύρου στο Word. Με αυτόν τον τρόπο θα εμφανιστεί η γραμμή εργαλείων Αλληλογραφία κάτω από την μπλε μπάντα.

Κάντε κλικ στο κουμπί Φάκελοι, στην ενότητα "Δημιουργία" της γραμμής εργαλείων, στην αριστερή πλευρά του παραθύρου.
Εισαγάγετε τη διεύθυνση του παραλήπτη. Κάντε κλικ στο πλαίσιο κειμένου κάτω από την επικεφαλίδα "Διεύθυνση παραλήπτη" και εισαγάγετε τη διεύθυνση του ατόμου στο οποίο θέλετε να στείλετε αλληλογραφία.
- Εισαγάγετε το ακριβώς όπως θέλετε να εμφανίζεται.

Εισαγάγετε τη διεύθυνση επιστροφής. Κάντε κλικ στο πλαίσιο κειμένου κάτω από την επικεφαλίδα "Αποστολέας" και εισαγάγετε τη διεύθυνση που θέλετε. Και πάλι, κάντε το ακριβώς όπως θέλετε να εμφανίζεται.
κάντε κλικ στο Επιλογές ... κοντά στο κάτω μέρος της σελίδας. Στη συνέχεια, θα ανοίξει ένα νέο παράθυρο.
Κάντε κλικ στην καρτέλα Επιλογές φακέλου.
Κάντε κλικ στο αναπτυσσόμενο πλαίσιο "Μέγεθος φακέλου" κοντά στην κορυφή του παραθύρου. Στη συνέχεια, θα εμφανιστεί ένα αναπτυσσόμενο μενού.
Επιλέξτε το μέγεθος φακέλου. Κάντε κλικ στο επιθυμητό μέγεθος στο αναπτυσσόμενο μενού.
Στο επάνω μέρος του παραθύρου, κάντε κλικ στην καρτέλα Επιλογές εκτύπωσης.
Επιλέξτε μια μορφή μεθόδου ροής. Κάντε κλικ στο εικονίδιο φακέλου ανάλογα με τη θέση που πρέπει να εισαχθεί στο δίσκο τροφοδοσίας του εκτυπωτή.
κάντε κλικ στο Εντάξει στο τέλος του παραθύρου.
Βεβαιωθείτε ότι ο εκτυπωτής είναι ενεργοποιημένος και συνδεδεμένος στον υπολογιστή. Εάν δεν έχετε συνδέσει ακόμα τον εκτυπωτή, κάντε το πριν συνεχίσετε.
Τοποθετήστε το φάκελο στον εκτυπωτή. Κάντε το σύμφωνα με την επιλεγμένη μορφή ροής.
κάντε κλικ στο Εκτύπωσε, στην κάτω αριστερή γωνία του παραθύρου "Φάκελοι". Στη συνέχεια θα εκτυπωθεί ο φάκελος.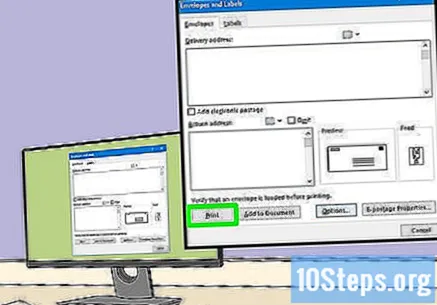
- Εάν αντιμετωπίζετε πρόβλημα με την εκτύπωση, δοκιμάστε να αλλάξετε τη μορφή ροής στο πρότυπο Word.
Μέθοδος 2 από 2: Σε Mac
Ανοίξτε το Microsoft Word. Έχει μπλε εικονίδιο με το γράμμα "W" στο λευκό στην κορυφή.
κάντε κλικ στο Κενό έγγραφο για να ξεκινήσετε ένα έγγραφο από το μηδέν.
- Εάν δεν βλέπετε το παράθυρο "Πρότυπο" κατά το άνοιγμα του Word, κάντε κλικ στο Αρχείοστο επάνω μενού και επιλέξτε Νέο έγγραφο για να δημιουργήσετε ένα νέο αρχείο.
Κάντε κλικ στην καρτέλα Αλληλογραφία, μια επιλογή στο επάνω μέρος του παραθύρου του Word.
Κάντε κλικ στο κουμπί Φάκελοι στην αριστερή πλευρά της γραμμής εργαλείων.
Εισαγάγετε τη διεύθυνση του παραλήπτη. Κάντε κλικ στο πλαίσιο κειμένου κάτω από την επικεφαλίδα "Διεύθυνση παραλήπτη" και εισαγάγετε τη διεύθυνση του ατόμου στο οποίο θέλετε να στείλετε αλληλογραφία.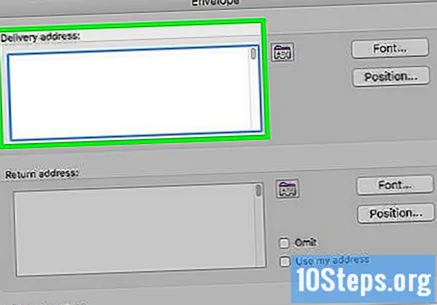
- Εισαγάγετε το ακριβώς όπως θέλετε να εμφανίζεται.
Εισαγάγετε τη διεύθυνση επιστροφής. Κάντε κλικ στο πλαίσιο κειμένου κάτω από την επικεφαλίδα "Αποστολέας" και εισαγάγετε τη διεύθυνση που θέλετε. Και πάλι, κάντε το ακριβώς όπως θέλετε να εμφανίζεται.
Ορίστε την επιλογή "Χρήση ρυθμίσεων εκτυπωτή". Με αυτόν τον τρόπο διασφαλίζεται ότι χρησιμοποιούνται οι βέλτιστες ρυθμίσεις εκτυπωτή.
- Εάν είναι ήδη επιλεγμένο, παραλείψτε αυτό το βήμα.
Στη δεξιά πλευρά του παραθύρου, κάντε κλικ στο Εγκατάσταση σελίδας .... Στη συνέχεια, θα ανοίξει ένα νέο παράθυρο.
Ορίστε μια επιλογή εκτυπωτή και κάντε κλικ Εντάξει. Μπορείτε να επιλέξετε μια μορφή εκτύπωσης φακέλου που θα σας πει πώς πρέπει να εισαχθεί στον εκτυπωτή.
- Σε αυτήν την οθόνη, μπορείτε επίσης να επιλέξετε το μέγεθος του φακέλου.

κάντε κλικ στο Εντάξει.
κάντε κλικ στο Εντάξει, επιλογή που βρίσκεται στο κάτω μέρος του παραθύρου "Φάκελος". Στη συνέχεια, θα ανοίξει ένα νέο παράθυρο προεπισκόπησης.

Ελέγξτε τη διάταξη του φακέλου. Σε αυτό το σημείο, μπορείτε να κάνετε προσαρμογές της τελευταίας στιγμής που σχετίζονται με το μέγεθος και το σχήμα.
Βεβαιωθείτε ότι ο εκτυπωτής είναι ενεργοποιημένος και συνδεδεμένος στον υπολογιστή. Εάν δεν έχετε συνδέσει ακόμα τον εκτυπωτή, κάντε το πριν συνεχίσετε.

Τοποθετήστε το φάκελο στον εκτυπωτή. Κάντε το σύμφωνα με την επιλεγμένη μορφή ροής.
Εκτυπώστε το φάκελο. Κάντε κλικ στο μενού Αρχείο στην επάνω αριστερή γωνία της οθόνης και μετά Εκτύπωσε.... Στη συνέχεια θα εκτυπωθεί ο φάκελος.
Συμβουλές
- Μπορείτε να αφήσετε κενό ένα από τα πεδία διευθύνσεων (όπως το πεδίο "Παράδοση") εάν εκτυπώνετε μεγάλη ποσότητα για πολλούς παραλήπτες.
- Είναι καλύτερο να εκτυπώσετε έναν δοκιμαστικό φάκελο για να βεβαιωθείτε ότι οι ρυθμίσεις είναι σωστές.
Προειδοποιήσεις
- Ίσως χρειαστεί να δοκιμάσετε ξανά έως ότου μπορείτε να εκτυπώσετε σωστά τον φάκελο. Δώστε προσοχή στη συμπεριφορά του εκτυπωτή και προσαρμόστε τους φακέλους ανάλογα.