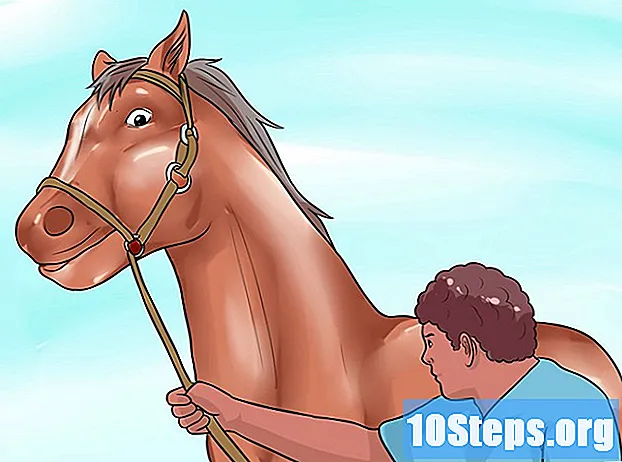Περιεχόμενο
Το ντεγκραντέ, επίσης γνωστό ως ντεγκραντέ, είναι ένα αποτέλεσμα στο οποίο ένα χρώμα αλλάζει σταδιακά σε ένα άλλο πάνω από ένα συμπαγές φόντο ή μια εικόνα. Μπορεί να χρησιμοποιηθεί σε προγράμματα επεξεργασίας εικόνας για, για παράδειγμα, να προσομοιώσει την αλλαγή σκιάς που προκαλείται από τη σκιά. Στο Photoshop, η κλίση μπορεί να γίνει σε ένα στρώμα και να συγχωνευθεί με το κάτω. Γι 'αυτό, το πρώτο βήμα είναι να χρησιμοποιήσετε το Gradient Tool και να εφαρμόσετε ένα Linear, Radial, Angular, Reflected ή Diamond σε ένα επίπεδο. Η βασική παλέτα διαβάθμισης είναι αρκετά απλή, αλλά μπορείτε να χρησιμοποιήσετε το "Gradient Editor" για να δημιουργήσετε ή να αυξήσετε μία από τις βασικές ντεγκραντέ. Παρακολουθώ, ωστόσο, ότι δεν είναι δυνατή η εφαρμογή μιας διαβάθμισης σε μια εικόνα bitmap ή σε μια εικόνα με ευρετήρια χρώματα.
Βήματα
Μέθοδος 1 από 2: Εφαρμογή μιας βασικής κλίσης σε ένα επίπεδο

Δημιουργήστε το σχήμα κλίσης χρησιμοποιώντας τα εργαλεία επιλογής. Μπορεί να είναι οποιοδήποτε από τα εργαλεία επιλογής, είτε πρόκειται για Σήματα ή Γραβάτες. Ο στόχος είναι να μπορείτε να διαχωρίσετε ένα κομμάτι από το στρώμα για να εφαρμόσετε την κλίση. Διαφορετικά, η κλίση θα καλύψει ολόκληρο το στρώμα.- Μπορείτε να κάνετε κλίσεις οποιουδήποτε σχήματος: απλώς ξέρετε πώς να δημιουργήσετε το σχήμα που θέλετε.
- Εάν απλά μαθαίνετε, δημιουργήστε ένα τετράγωνο με το Rectangular Marquee Tool και προχωρήστε.
- Το Gradient Tool είναι από την οικογένεια Paint Can Tool, οπότε η αρχή της δράσης του είναι παρόμοια: γεμίστε τα πάντα για να βρείτε ένα πλεονέκτημα.

Πάρτε το Gradient Tool. Βρίσκεται στη γραμμή εργαλείων (στα αριστερά της οθόνης). Για να διευκολυνθεί η αναζήτηση, το εικονίδιο του εργαλείου είναι ένα ορθογώνιο γεμάτο με ασπρόμαυρη κλίση. Εάν δεν μπορείτε να το βρείτε, κάντε κλικ στο Paint Can Tool και κρατήστε το - θα εμφανιστεί μέσα σε ένα μικρό μενού. Αμέσως μετά την επιλογή της, η γραμμή ιδιοτήτων στο επάνω μέρος της οθόνης θα εμφανίσει τις επιλογές για αυτήν. Αυτό είναι όπου, μεταξύ άλλων επιλογών, μπορείτε να επεξεργαστείτε ή να δημιουργήσετε νέες διαβαθμίσεις.
Επιλέξτε τα χρώματα κλίσης στο κάτω μέρος της γραμμής εργαλείων. Χρησιμοποιήστε τα ίδια τετράγωνα που χρησιμοποιούνται για να επιλέξετε τα χρώματα της βούρτσας και του μολυβιού. Κάντε κλικ μία φορά σε κάθε τετράγωνο για να επιλέξετε μεμονωμένα χρώματα.- Το μπροστινό τετράγωνο αντιπροσωπεύει το αρχικό χρώμα της κλίσης. Επιλέξτε κόκκινο, για παράδειγμα.
- Το χρώμα στο οποίο αλλάζει το αρχικό χρώμα αντιπροσωπεύεται από το πίσω τετράγωνο. Επιλέξτε το λευκό, για παράδειγμα.
- Στην αρχή της γραμμής ιδιοτήτων μπορείτε να δείτε ένα δείγμα για το πώς θα φαίνεται η κλίση με τα επιλεγμένα χρώματα.
Επιλέξτε τον επιθυμητό τύπο κλίσης. Κοιτάξτε τη σειρά των εικονιδίων στα δεξιά του δείγματος ντεγκραντέ στη γραμμή ιδιοτήτων. Καθένα από αυτά αντιπροσωπεύει έναν τύπο ντεγκραντέ. Για να μάθετε, δοκιμάστε τα στην πράξη. Ωστόσο, σημειώστε ότι δεν προσφέρουν όλες οι εκδόσεις του Photoshop όλες τις επιλογές.
- Γραμμικός: είναι ο κλασικός τύπος ντεγκραντέ, στυλ ηλιοβασιλέματος. Μεταβαίνει από το ένα χρώμα στο άλλο κάθετα ή οριζόντια.
- Ακτινικός: ένα χρώμα βρίσκεται στο κέντρο ενός κύκλου και επεκτείνεται στις άκρες και γίνεται άλλο χρώμα. Είναι σαν να βλέπεις τον ήλιο στη μέση του ουρανού. Ο ήλιος θα ήταν το πρώτο χρώμα και ο ουρανός θα ήταν το δεύτερο.
- Γωνιώδης: Σε αυτόν τον πιο συγκεκριμένο τύπο διαβάθμισης, η ανάμειξη χρωμάτων γίνεται από μια αρχική γραμμή που λειτουργεί αριστερόστροφα. Το αποτέλεσμα είναι συνήθως δύο παράλληλα στερεά χρώματα με κλίση στο μισό.
- Αντανακλάται: δημιουργεί μια ανακλώμενη εικόνα από μια κανονική γραμμική κλίση. Για παράδειγμα, αν σχεδιάσετε την κλίση προς τα δεξιά, θα επαναληφθεί γραμμικά προς τα αριστερά, δημιουργώντας μια ανακλώμενη κλίση. Στην περίπτωση των κόκκινων και λευκών χρωμάτων στο παράδειγμα, η κλίση θα έχει τρεις ράβδους: μία λευκή, μία κόκκινη και μία λευκή ξανά.
- Διαμάντι: είναι παρόμοιο με το ακτινικό. Η διαφορά είναι ότι το τελικό σχήμα δεν είναι αυτό ενός κύκλου, αλλά ενός διαμαντιού που μοιάζει με ένα τετράγωνο.
Κάντε κλικ και κρατήστε πατημένο για να ξεκινήσει η κλίση. Σκεφτείτε το ως το μέρος όπου το πρώτο χρώμα είναι δυνατότερο. Δηλαδή, όπου δεν θα υπάρχει τίποτα άλλο από το κόκκινο. Να θυμάστε ότι η κλίση θα γεμίσει ολόκληρη την επιλεγμένη περιοχή.Δεν χρειάζεται να ξεκινήσετε από την άκρη για να ταιριάζει.
- Δεν είναι απαραίτητο να ξεκινήσετε εντός της επιλεγμένης περιοχής. Εάν προτιμάτε να ξεκινά η κλίση έξω από την περιοχή επιλογής, κάντε κλικ πριν από το περίγραμμα. Με αυτόν τον τρόπο, η μετάβαση μεταξύ των χρωμάτων θα είναι ακόμη πιο λεπτή.
- Μην αφήσετε το κουμπί του ποντικιού μέχρι να φτάσετε στο σημείο όπου θέλετε να τερματιστεί η κλίση.
Μετακινήστε το ποντίκι στην επιθυμητή κατεύθυνση και μετά αφήστε το κουμπί. Σημειώστε ότι θα υπάρχει μια γραμμή που ακολουθεί τον κέρσορα του ποντικιού και θα δείχνει την κατεύθυνση προς την οποία θα πραγματοποιηθεί η μετάβαση χρώματος. Αφήστε το κουμπί για να δημιουργήσετε την κλίση.
- Όσο μεγαλύτερη είναι η γραμμή, τόσο πιο διακριτική θα είναι η μετάβαση χρώματος.
- Όσο μικρότερη είναι η γραμμή, τόσο πιο απότομη θα είναι η μετάβαση μεταξύ των χρωμάτων.
Χρησιμοποιήστε το Gradient Tool όπου θέλετε. Είναι ένα πολύ χρήσιμο εργαλείο του Photoshop. Το ντεγκραντέ δεν είναι απλώς ένα απλό χαριτωμένο εφέ, μπορεί να χρησιμοποιηθεί για τη δημιουργία οποιουδήποτε είδους μετάβασης και ανάμειξης. Για παράδειγμα, μπορεί να χρησιμοποιηθεί σε δύο επικαλυπτόμενα επίπεδα για να δημιουργήσει μια κλίση διαφάνειας, να επικαλύψει το κείμενο, να προσθέσει έγχρωμο φίλτρο σε μια εικόνα και ακόμη και να πραγματοποιήσει μετάβαση από χρώμα σε μονόχρωμη. Θυμηθείτε, απλώς επιλέξτε οποιαδήποτε περιοχή για να εφαρμόσετε μια κλίση.
Μέθοδος 2 από 2: Προσαρμογή ντεγκραντέ
Επιλέξτε το Gradient Tool από την εργαλειοθήκη. Το Photoshop σάς επιτρέπει να δημιουργείτε και να αποθηκεύετε νέες χρωματικές ντεγκραντέ. Αλλά, αν προτιμάτε, μπορείτε απλώς να επεξεργαστείτε τις διαβαθμίσεις που υπάρχουν ήδη. Για να ανοίξετε το "Gradient Editor", ξεκινήστε επιλέγοντας το Gradient Tool. Στη συνέχεια, κάντε κλικ στο δείγμα ντεγκραντέ που εμφανίζεται στη γραμμή ιδιοτήτων. Θα ανοίξει ένα παράθυρο που περιέχει:
- Μια ποικιλία ντεγκραντέ?
- Ένα δείγμα κλίσης με κουμπιά ρύθμισης.
- Επίπεδα και πληροφορίες αδιαφάνειας
- Επιλογές για δημιουργία, φόρτωση ή αποθήκευση νέας διαβάθμισης.
Κάντε κλικ στην κλίση που θέλετε να επεξεργαστείτε. Εκτός από την επεξεργασία, μπορείτε να οργανώσετε τις προεπιλογές ντεγκραντέ που υπάρχουν ήδη. Χρησιμοποιήστε όλες τις διαθέσιμες επιλογές για να δημιουργήσετε την κλίση όσο το δυνατόν πιο κοντά στην επιθυμητή. Εάν υπάρχουν περισσότερα από ένα επίπεδα στο έγγραφο, επιλέξτε αυτό με το ντεγκραντέ.
Αλλάξτε τα χρώματα κάνοντας κλικ στο χρώμα σταματά. Μοιάζουν με κουμπιά βέλους προς τα πάνω. Πάνω από αυτά βρίσκεται η γραμμή δείγματος διαβάθμισης, όλα μέσα στο παράθυρο "Gradient Editor". Κάντε κλικ στη γραμμή κάτω από τη γραμμή αν θέλετε να προσθέσετε περισσότερα χρώματα. Τα βέλη προς τα κάτω αναφέρονται στην αδιαφάνεια του επιλεγμένου χρώματος.
- Προσθέστε όσα χρώματα θέλετε στην κλίση, απλώς κάντε κλικ στη γραμμή ακριβώς κάτω από τη γραμμή.
- Για να διαγράψετε ένα χρώμα, κάντε κλικ στην αντίστοιχη διακοπή και τραβήξτε το προς τα κάτω. Εάν προτιμάτε, κάντε κλικ και πατήστε το πλήκτρο Delete.
Αλλαγή αδιαφάνειας μέσω διακοπών αδιαφάνειας. Αυτά είναι τα μικρά βέλη που δείχνουν προς τα κάτω. Χρησιμοποιούνται για τον προσδιορισμό του επιπέδου αδιαφάνειας κάθε χρώματος. Η προεπιλογή είναι 100%.
- Προσθέστε όσες διακοπές αδιαφάνειας θέλετε. Απλώς κάντε κλικ στο πάνω μέρος της γραμμής δείγματος ντεγκραντέ.
Ρυθμίστε τα διαμάντια για να προσδιορίσετε τα κεντρικά σημεία. Είναι πάντα ανάμεσα σε δύο χρώματα και καθορίζουν την ακριβή τοποθεσία όπου συναντιούνται. Η προεπιλογή είναι 50%.
Ελέγξτε την ομαλότητα της κλίσης για να πάρετε το αποτέλεσμα του ουράνιου τόξου. Μια τραχιά κλίση είναι εκείνη στην οποία το Photoshop επιλέγει τυχαία χρώματα για να γεμίσει το κενό μεταξύ των δύο ή περισσότερων επιλεγμένων χρωμάτων. Το αποτέλεσμα θα μοιάζει περισσότερο με μια βιβλιοθήκη παρά μια ομαλή, προβλέψιμη κλίση.
- Αν θέλετε να κάνετε περαιτέρω προσαρμογές, επιλέξτε "Θόρυβος" στο μενού "Τύπος διαβάθμισης".
Αποθηκεύστε τις αγαπημένες σας κλίσεις ή κάντε λήψη περισσότερων μέσω του Διαδικτύου. Οι προεπιλογές ντεγκραντέ μπορεί να είναι πολύ χρήσιμες και δεν υπάρχει λόγος να κάνετε την ίδια δουλειά δύο φορές! Έτσι, αν σας άρεσε το αποτέλεσμα, αποθηκεύστε το. Αναζητήστε και μερικά στο Διαδίκτυο, απλώς πληκτρολογήστε "Gradient Presets" ή "Gradient Preset Packs" εάν θέλετε να συμπεριλάβετε αποτελέσματα στα Αγγλικά. Υπάρχουν χιλιάδες επιλογές και το πρώτο βήμα είναι να κατεβάσετε μερικές από το Διαδίκτυο στην "Επιφάνεια εργασίας". Στη συνέχεια, απλώς χρησιμοποιήστε το κουμπί Φόρτωση στο παράθυρο "Gradient Editor".
Συμβουλές
- Η εξάσκηση είναι ο καλύτερος τρόπος για να μάθετε τις λεπτομέρειες του Photoshop. Έτσι, ανοίξτε μια νέα κενή σελίδα και ξεκινήστε να παίζετε με το Gradient Tool.