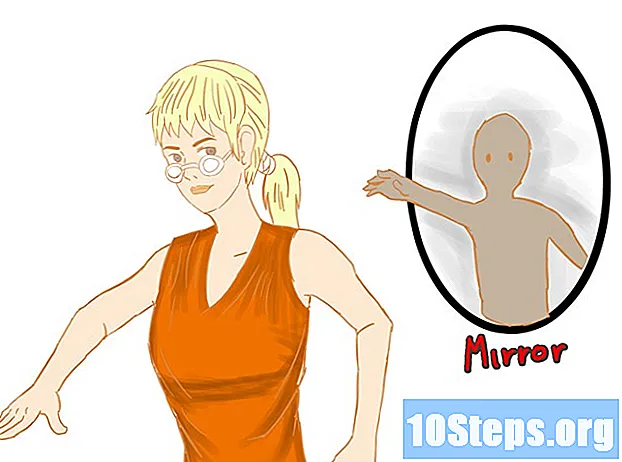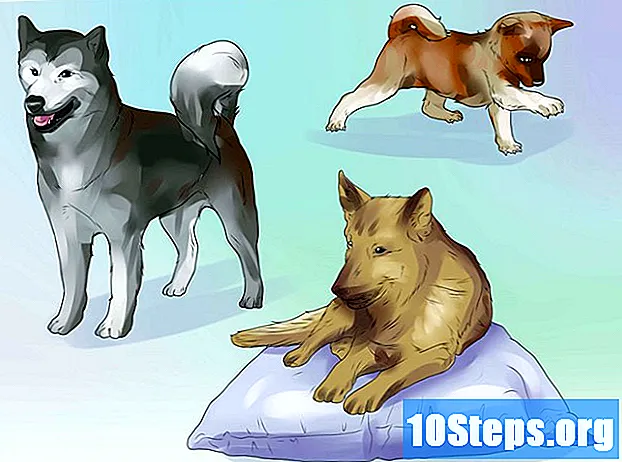Συγγραφέας:
Roger Morrison
Ημερομηνία Δημιουργίας:
24 Σεπτέμβριος 2021
Ημερομηνία Ενημέρωσης:
9 Ενδέχεται 2024

Περιεχόμενο
Αυτό το άρθρο θα σας διδάξει πώς να δημιουργήσετε διαγράμματα ροής στο Microsoft Word χρησιμοποιώντας το SmartArt ή χρησιμοποιώντας σχήματα με μη αυτόματο τρόπο.
Βήματα
Μέθοδος 1 από 2: Χρήση του SmartArt
Ανοίξτε ένα έγγραφο στο Word. Πατήστε δύο φορές ένα έγγραφο για να το ανοίξετε στο Word. Για να δημιουργήσετε ένα νέο έγγραφο, ανοίξτε το Word στο Τα πάντα στα χέρια σας στο μενού Έναρξη ή στο φάκελο Εφαρμογές (macOS).
- Ανάλογα με την έκδοση του Word, μπορείτε να κάνετε κλικ Αρχείο και μετά Νέος (ή Κενό έγγραφο) για να δημιουργήσετε ένα νέο έγγραφο.

Κάντε κλικ στην καρτέλα Εισάγετε. Βρίσκεται κοντά στην επάνω αριστερή γωνία του Word.
κάντε κλικ στο Εξυπνη τέχνη. Το κουμπί βρίσκεται στον πίνακα ″ Εικονογραφήσεις bar της γραμμής εργαλείων στο πάνω μέρος της οθόνης. Αναζητήστε ένα πράσινο εικονίδιο σε σχήμα βέλους με ένα φύλλο χαρτιού μπροστά.
- Το SmartArt είναι προκατασκευασμένα γραφικά που έχουν δημιουργηθεί ειδικά για διαγράμματα ροής. Μπορείτε να κάνετε προεπισκόπηση της εμφάνισης του διαγράμματος ροής κατά την επιλογή του εργαλείου SmartArt.

Επιλέξτε από τα διαθέσιμα γραφικά. Οι επιλογές στα αριστερά είναι διαφορετικοί τύποι γραφημάτων. Κάντε κλικ στον τύπο γραφήματος που θέλετε να δείτε παραδείγματα στο κέντρο του πίνακα και, στη συνέχεια, κάντε κλικ για να επιλέξετε. Λεπτομέρειες σχετικά με το επιλεγμένο γράφημα θα εμφανιστούν στα δεξιά του πίνακα.
κάντε κλικ στο Εντάξει. Το επιλεγμένο γραφικό θα προστεθεί στο έγγραφο του Word.

Προσθέστε ετικέτες στο γράφημα σας. Χρησιμοποιήστε το αναδυόμενο παράθυρο για να το κάνετε αυτό. Απλώς πληκτρολογήστε αυτό που θέλετε και οι πληροφορίες θα εμφανιστούν αυτόματα στο γράφημα.
Ρυθμίστε τα χρώματα. Κάντε κλικ στη γραμμή εργαλείων ″ SmartArt at στο επάνω μέρος της οθόνης για να πλοηγηθείτε μεταξύ των επιλογών.
Αποθηκεύστε το ολοκληρωμένο διάγραμμα ροής. Για να το κάνω αυτό:
- Κάντε κλικ στο μενού Αρχείο;
- Επιλέγω Αποθήκευση ως;
- Ονομάστε το έγγραφο και κάντε κλικ στο Να σώσω.
Μέθοδος 2 από 2: Μη αυτόματη δημιουργία διαγράμματος ροής
Ανοίξτε ένα έγγραφο στο Word. Πατήστε δύο φορές ένα έγγραφο για να το ανοίξετε στο Word. Για να δημιουργήσετε ένα νέο έγγραφο, ανοίξτε το Word στο Τα πάντα στα χέρια σας στο μενού Έναρξη ή στο φάκελο Εφαρμογές (macOS).
- Ανάλογα με την έκδοση του Word, μπορείτε να κάνετε κλικ Αρχείο και μετά Νέος (ή Κενό έγγραφο) για να δημιουργήσετε ένα νέο έγγραφο.
Κάντε κλικ στην καρτέλα Εισάγετε. Βρίσκεται κοντά στην επάνω αριστερή γωνία του Word.
κάντε κλικ στο Σχήματα. Το κουμπί βρίσκεται στο επάνω μέρος της οθόνης, κοντά στα αριστερά. Θα ανοίξει ένα μενού με διάφορες φόρμες.
Κάντε κλικ σε ένα σχήμα στην ενότητα ″ Διάγραμμα ροής ″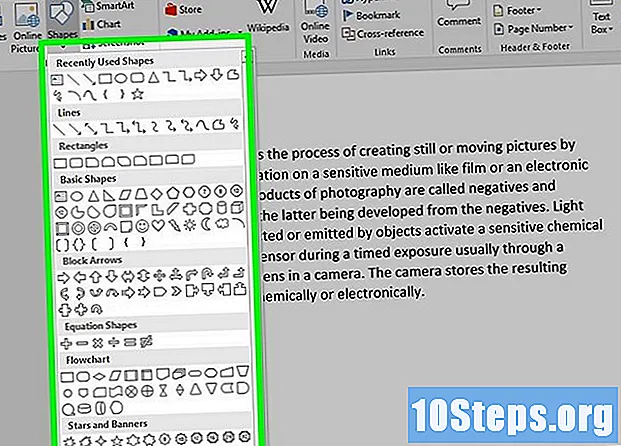
Προσθέστε το σχήμα στο έγγραφο. Για να το κάνετε αυτό, κάντε κλικ στο έγγραφο και σύρετε το ποντίκι για να εισαγάγετε το σχέδιο. Αφήστε το κουμπί του ποντικιού όταν το σχέδιο έχει το σωστό μέγεθος.
Προσθέστε άλλα σχήματα. Μπορείτε να προσθέσετε περισσότερα σχήματα για κάθε τμήμα του διαγράμματος ροής σας. Για παράδειγμα: για να δείξετε μια πρόοδο, μπορείτε να εισαγάγετε ένα ορθογώνιο ακολουθούμενο από ένα βέλος, ακολουθούμενο από ένα άλλο ορθογώνιο κ.λπ.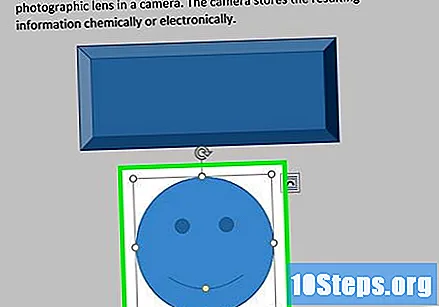
Σύρετε τα σχήματα όπου θέλετε. Όταν προστίθενται στο έγγραφο, τα σχήματα μπορούν εύκολα να μεταφερθούν σε διαφορετικές θέσεις.
Δημιουργήστε πλαίσια κειμένου και ετικέτες. Για να το κάνω αυτό: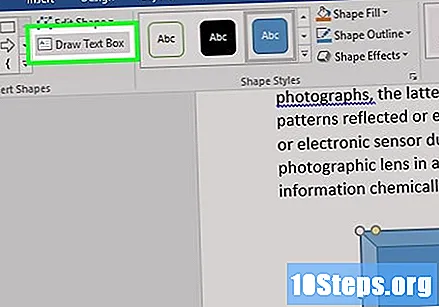
- Κάντε διπλό κλικ σε ένα σχήμα για να αποκτήσετε πρόσβαση στο Εργαλείο σχεδίασης.
- κάντε κλικ στο Σχεδίαση πλαισίου κειμένου;
- Κάντε κλικ στο έγγραφο όπου θέλετε να τοποθετήσετε το πλαίσιο κειμένου και σύρετε το ποντίκι για να δημιουργήσετε το σχέδιο.
- Επαναλάβετε αυτά τα βήματα για κάθε γράφημα που χρειάζεται ετικέτες.
Προσθέστε ετικέτες στα πλαίσια κειμένου. Κάντε κλικ στο πλαίσιο κειμένου και ξεκινήστε να πληκτρολογείτε. Επαναλάβετε τη διαδικασία για κάθε ετικέτα που χρειάζεστε.
Αποθηκεύστε το ολοκληρωμένο διάγραμμα ροής. Για να το κάνω αυτό:
- Κάντε κλικ στο μενού Αρχείο;
- Επιλέγω Αποθήκευση ως;
- Ονομάστε το έγγραφό σας και κάντε κλικ στο Να σώσω.