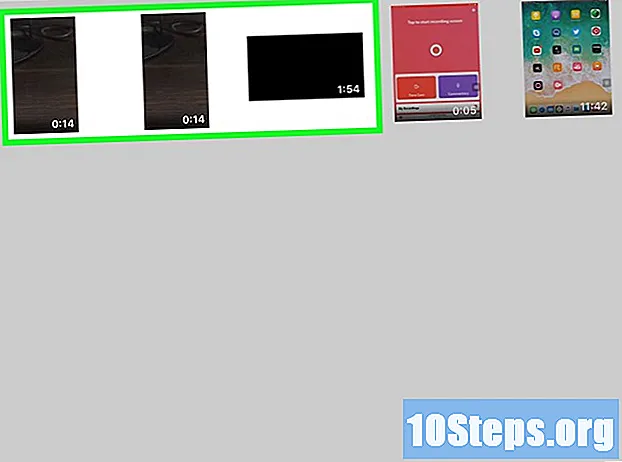Συγγραφέας:
Sharon Miller
Ημερομηνία Δημιουργίας:
21 Ιανουάριος 2021
Ημερομηνία Ενημέρωσης:
18 Ενδέχεται 2024

Περιεχόμενο



Αναζητήστε την ενότητα Εξαγωγή. Κάντε κλικ στο κουμπί για αυτό. Θα πρέπει να εμφανιστεί ένα πλαίσιο με επιλογές.
Μέθοδος 2 από 3: Μέρος δεύτερο: Επιλογή της μορφής αρχείου σας
κάντε κλικ στο Εξαγωγή σε αρχείο, μέσω του πλαισίου διαλόγου. Κάντε κλικ στο κουμπί "Επόμενο".
Ανατρέξτε στην ενότητα "Δημιουργία τύπου αρχείου". Θα πρέπει να υπάρχουν πολλές διαθέσιμες επιλογές μορφής αρχείου.
- Χρησιμοποιήστε την επιλογή (.csv), εάν χρησιμοποιείτε το Outlook 2010 σε έναν υπολογιστή που διαθέτει Windows ως λειτουργικό σύστημα και θέλετε να εισαγάγετε σε ένα μη σχετικό πρόγραμμα. Αυτή η μορφή αρχείου είναι παρόμοια με ένα υπολογιστικό φύλλο, αλλά δεν περιέχει κεφαλίδες όπως το Excel.
- Χρησιμοποιήστε το υπολογιστικό φύλλο Excel (.xls) εάν θέλετε να αποκτήσετε πρόσβαση στο αρχείο για λόγους δημιουργίας αντιγράφων ασφαλείας ή για να αποκτήσετε τις λειτουργίες ενός υπολογιστικού φύλλου.
- Επιλέξτε το αρχείο δεδομένων Mac (.olm) εάν θέλετε να χρησιμοποιήσετε τα δεδομένα σε άλλα προγράμματα της Apple.
- Χρησιμοποιήστε το αρχείο δεδομένων του Outlook (.pst), εάν θέλετε να εισαγάγετε τα δεδομένα σε άλλο πρόγραμμα του Outlook.
Μέθοδος 3 από 3: Μέρος τρίτο: Εξαγωγή επαφών από το Outlook

Επιλέξτε τους τύπους δεδομένων που θέλετε να εξαγάγετε. Σε αυτήν την περίπτωση, πρέπει να επιλέξετε το φάκελο "Επαφές" και να αποεπιλέξετε τις επιλογές για "Mail", "Tasks", "Calendars" και "Notes".
Επιλέξτε το φάκελο που περιέχει τα δεδομένα που θέλετε να εξαγάγετε. Εάν έχετε πολλούς φακέλους επαφών, πρέπει να επιλέξετε ποιον θα χρησιμοποιήσετε πριν από την ολοκλήρωση της εξαγωγής.
- Εάν πρέπει να αποθηκεύσετε δεδομένα από πολλούς διαφορετικούς φακέλους, θα πρέπει να εκτελέσετε τη διαδικασία ξεχωριστά.

Κάντε κλικ στο κουμπί "Επόμενο". Θα εμφανιστεί ένα παράθυρο διαλόγου. Αυτό θα χρησιμοποιήσετε για να αποθηκεύσετε τα αρχεία.- Επιλέξτε μια τοποθεσία προορισμού για να αποθηκεύσετε το αρχείο σας. Κάτω από το πλαίσιο "Αποθήκευση εξαγόμενου αρχείου ως", χρησιμοποιήστε το πρόγραμμα περιήγησής σας για να μπορείτε να επιλέξετε έναν φάκελο στον υπολογιστή σας.
- Ονομάστε το αρχείο πριν το αποθηκεύσετε. Κάντε κλικ στο "Ok".
Επιλέξτε "Επόμενο" στο πλαίσιο "Εξαγωγή σε αρχείο". Ορίστε την επιλογή "Τέλος". Το αρχείο σας θα αποθηκευτεί στον υπολογιστή σας.
Συμβουλές
- Εάν δεν είστε σίγουροι ποια μορφή αρχείου θα είναι η καλύτερη για να μπορείτε να εισάγετε τις επαφές σας σε άλλο πρόγραμμα, δοκιμάστε το όσο μπορείτε. Προτείνονται το αρχείο δεδομένων του Outlook και το CSV. Μην ανησυχείς! Μπορείτε να διαγράψετε τα άχρηστα αρχεία αργότερα.
- Αποθηκεύστε αυτά τα αρχεία που εξήχθησαν από το Outlook σε μια εφεδρική μονάδα δίσκου. Είναι πάντα καλό να δημιουργείτε αντίγραφα ασφαλείας των επαφών και των άλλων δεδομένων σας συχνά, έτσι ώστε να αποφεύγετε πιθανές απώλειες σε περίπτωση που συμβεί κάτι στον υπολογιστή σας.
Απαραίτητα υλικά
- Εφεδρική μονάδα δίσκου