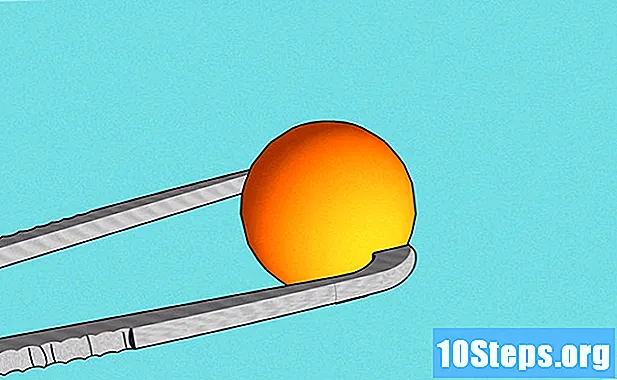Συγγραφέας:
Robert White
Ημερομηνία Δημιουργίας:
1 Αύγουστος 2021
Ημερομηνία Ενημέρωσης:
12 Ενδέχεται 2024
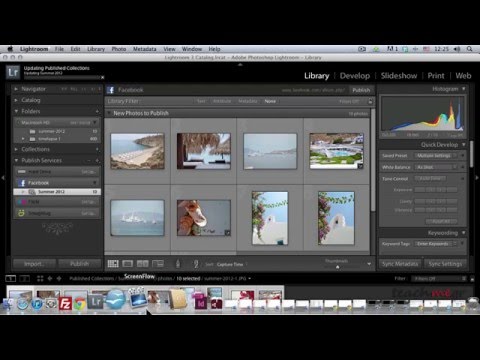
Περιεχόμενο
Σε αυτό το άρθρο, θα μάθετε πώς να αλλάζετε τις φωτογραφίες στο επάνω μέρος του χρονολογίου Facebook (οι επισημασμένες φωτογραφίες), οι οποίες βρίσκονται κάτω από το προφίλ και την εικόνα εξωφύλλου.
Βήματα
Μέθοδος 1 από 3: Χρήση του iPhone ή του iPad
Ανοίξτε την εφαρμογή Facebook αγγίζοντας το εικονίδιο με ένα λευκό "f" σε μπλε φόντο.
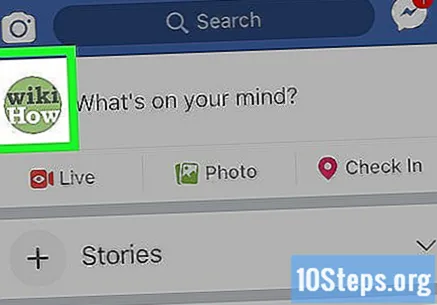
Επιλέξτε τη φωτογραφία προφίλ στην επάνω αριστερή γωνία της οθόνης, στο επάνω μέρος της ροής ειδήσεων και δίπλα στο πεδίο όπου μπορείτε να γράψετε την κατάστασή σας ("Τι σκέφτεστε;"”).
Πατήστε "Επεξεργασία προφίλ", το οποίο είναι το εικονίδιο μιας λευκής σιλουέτας ενός ατόμου και ένα μολύβι στην επάνω δεξιά γωνία της οθόνης.
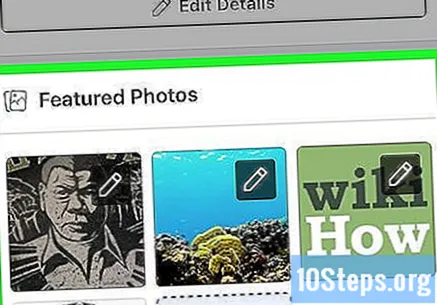
Κάντε κύλιση προς τα κάτω στην ενότητα "Επιλεγμένες φωτογραφίες". Αυτή η ενότητα βρίσκεται στην ενότητα "Παρουσίαση", κάτω από την ενότητα που μιλάει για εσάς και πάνω από "Τι σκέφτεστε;".
Επιλέξτε Επεξεργασία επιλεγμένων φωτογραφιών, κάτω από τις εικόνες στην ενότητα "Παρουσίαση".
- Εάν δεν βλέπετε την επιλογή "Επεξεργασία επιλεγμένων φωτογραφιών", αγγίξτε οποιαδήποτε από τις εικόνες στο "Παρουσίαση".
- Εάν δεν έχετε προσθέσει ακόμα επιλεγμένες φωτογραφίες, πατήστε "Προσθήκη επιλεγμένων φωτογραφιών" στην ίδια ενότητα.

Προσθήκη ή αλλαγή φωτογραφιών. Αγγίξτε ένα εικονίδιο φωτογραφίας, στη μέση ενός γκρίζου τετραγώνου ή στην κάτω αριστερή γωνία μιας υπάρχουσας φωτογραφίας.- Οι επισημασμένες φωτογραφίες πρέπει να βοηθήσουν τους άλλους να σας γνωρίσουν λίγο καλύτερα, οπότε επιλέξτε αυτές που σας λένε κάτι για εσάς.
- Μπορείτε να προσθέσετε έως και πέντε επιλεγμένες εικόνες.
- Θα είναι πάντα δημόσια και θα είναι ορατά από οποιονδήποτε χρήστη.
Επιλέξτε Αποστολή φωτογραφίας για να επιλέξετε μια εικόνα από το ρολό κάμερας της συσκευής σας.
Αγγίξτε Επιλογή φωτογραφίας στο Facebook για να χρησιμοποιήσετε μια εικόνα από τα λευκώματά σας στο Facebook.
Διαγράψτε φωτογραφίες αγγίζοντας το μπλε "X" στην επάνω δεξιά γωνία οποιασδήποτε.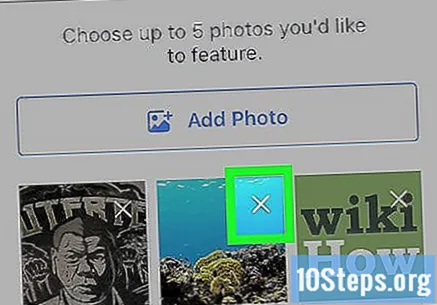
Στην επάνω δεξιά γωνία της οθόνης, πατήστε Αποθήκευση. Οι επιλεγμένες φωτογραφίες θα εμφανίζονται κάτω από τη φωτογραφία προφίλ του Χρονολογίου σας.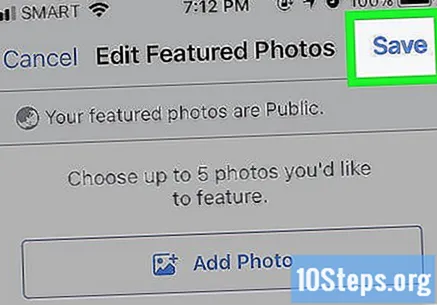
Μέθοδος 2 από 3: Χρήση συσκευών Android
Ανοίξτε την εφαρμογή Facebook πατώντας σε ένα εικονίδιο με ένα μικρό λευκό "f" σε μπλε φόντο.
Επιλέξτε τη φωτογραφία του προφίλ σας στην επάνω αριστερή γωνία της οθόνης, στο επάνω μέρος του News Feed και δίπλα στο πεδίο για να γράψετε την κατάστασή σας ("Τι σκέφτεστε;"”).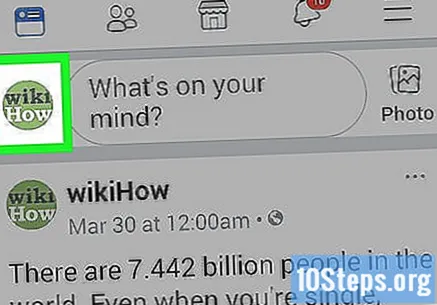
Κάντε κύλιση προς τα κάτω στην ενότητα "Επιλεγμένες φωτογραφίες". Εμφανίζονται στην ενότητα "Παρουσίαση" του προφίλ σας, κάτω από πληροφορίες για εσάς και πάνω από το πεδίο κατάστασης ("Τι σκέφτεστε;").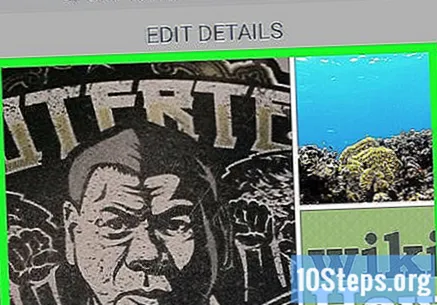
Κάτω από τις εικόνες σε αυτήν την ενότητα, πατήστε Επεξεργασία επιλεγμένων φωτογραφιών.
- Αγγίξτε "Προσθήκη επιλεγμένων φωτογραφιών" στην ίδια οθόνη, εάν δεν έχετε προσθέσει ακόμη επισημασμένες φωτογραφίες.
Αποστολή ή αλλαγή φωτογραφιών. Αγγίξτε ένα εικονίδιο φωτογραφίας στη μέση του γκρι τετραγώνου στην κάτω αριστερή γωνία μιας εικόνας.
- Οι επισημασμένες φωτογραφίες πρέπει να βοηθήσουν τους άλλους να σας γνωρίσουν λίγο καλύτερα, οπότε επιλέξτε αυτές που σας λένε κάτι για εσάς.
- Μπορείτε να προσθέσετε έως και πέντε επιλεγμένες φωτογραφίες.
- Αυτές οι φωτογραφίες θα είναι πάντα δημόσιες και μπορούν να τις δουν όλοι οι χρήστες.
Αγγίξτε Αποστολή φωτογραφίας για να προσθέσετε μια εικόνα από τη συλλογή Android.
Εάν θέλετε να χρησιμοποιήσετε μια φωτογραφία από ένα από τα άλμπουμ σας στο Facebook, επιλέξτε Επιλογή φωτογραφίας στο Facebook.
Διαγράψτε φωτογραφίες αγγίζοντας το μπλε "X" στην επάνω δεξιά γωνία οποιουδήποτε από αυτά.
Επιλέξτε Αποθήκευση στην επάνω δεξιά γωνία. Οι επιλεγμένες φωτογραφίες θα εμφανίζονται ακριβώς κάτω από τη φωτογραφία προφίλ σας, στο Χρονολόγιο.
Μέθοδος 3 από 3: Αλλαγή φωτογραφιών σε επιτραπέζιους υπολογιστές
Μπες μέσα Ιστοσελίδα Facebook και εισαγάγετε email και κωδικό πρόσβασης για να εισαγάγετε το προφίλ σας.
Κάντε κλικ στο όνομα χρήστη σας στην μπλε γραμμή στο πάνω μέρος του παραθύρου, (στα δεξιά του πεδίου αναζήτησης).
Τοποθετήστε το ποντίκι σας πάνω από την ενότητα "Επιλεγμένες φωτογραφίες", στην αριστερή πλευρά του παραθύρου και στην ενότητα "Παρουσίαση".
- Εάν δεν έχετε ακόμη εμφανίσει εικόνες, κάντε κλικ στο "Προσθήκη επιλεγμένων φωτογραφιών".
Κάντε κλικ στο γκρι μολύβι στην επάνω δεξιά γωνία του "Featured Photos".
Προσθέστε εικόνες κάνοντας κλικ στα μπλε εικονίδια φωτογραφιών σε κενούς χώρους.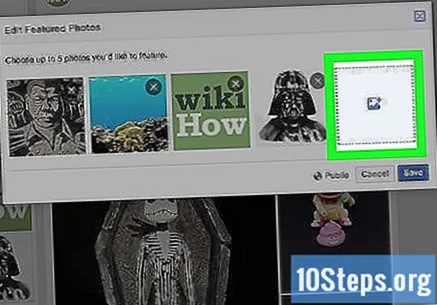
- Οι επισημασμένες φωτογραφίες πρέπει να βοηθήσουν τους άλλους να σας γνωρίσουν λίγο καλύτερα, οπότε επιλέξτε αυτές που σας λένε κάτι για εσάς.
- Μπορείτε να προσθέσετε έως και πέντε επιλεγμένες φωτογραφίες.
- Αυτές οι φωτογραφίες θα είναι πάντα δημόσιες και μπορούν να τις δουν όλοι οι χρήστες.
Κάντε κλικ στο + Μεταφόρτωση φωτογραφίας για να επιλέξετε μια εικόνα στον υπολογιστή σας.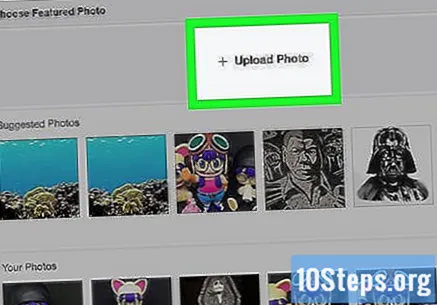
Επιλέξτε μια εικόνα στην ενότητα "Οι φωτογραφίες σας" στο Facebook. Όλα εμφανίζονται στην ενότητα "+ Μεταφόρτωση φωτογραφίας". Κάντε κλικ σε ένα για να το επισημάνετε.
Διαγράψτε τις φωτογραφίες κάνοντας κλικ στο λευκό "X" στην επάνω δεξιά γωνία οποιασδήποτε εικόνας.
Στην κάτω δεξιά γωνία του διαλόγου, επιλέξτε Αποθήκευση. Οι επιλεγμένες φωτογραφίες θα εμφανιστούν στα αριστερά στο Χρονολόγιο, στην ενότητα "Παρουσίαση".