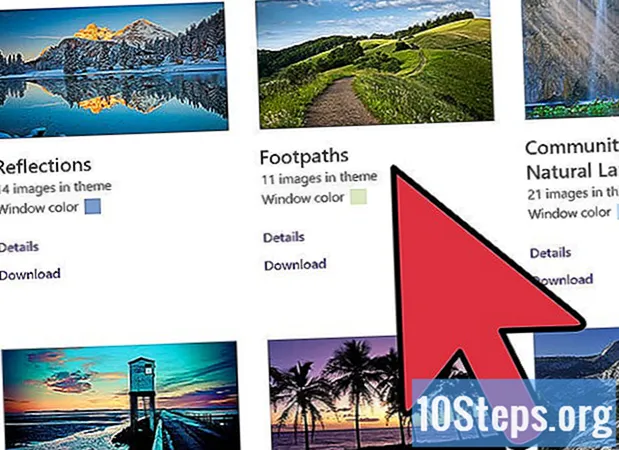Περιεχόμενο
Αυτό το άρθρο θα σας διδάξει πώς να απενεργοποιήσετε το Windows Defender, προσωρινά και "μόνιμα", στα Windows 10. Παρόλο που το Windows Defender μπορεί να απενεργοποιηθεί έως ότου γίνει επανεκκίνηση του υπολογιστή χρησιμοποιώντας το μενού "Ρυθμίσεις", μπορείτε να αποτρέψετε την επανενεργοποίησή του από μόνο του, έως ότου αποφασίσετε διαφορετικά, χρησιμοποιώντας το "Registry Editor" των Windows. Λάβετε υπόψη ότι η απενεργοποίηση του Windows Defender καθιστά τον υπολογιστή σας ευάλωτο σε απειλές ασφαλείας. Επιπλέον, η εσφαλμένη χρήση του "Επεξεργαστή Μητρώου" μπορεί να προκαλέσει βλάβη ή να καταστήσει το λειτουργικό σύστημα άχρηστο.
Βήματα
Μέθοδος 1 από 2: Προσωρινή απενεργοποίηση του Windows Defender
. Για να το κάνετε αυτό, κάντε κλικ στο λογότυπο των Windows που βρίσκεται στην κάτω αριστερή γωνία της οθόνης. Στη συνέχεια θα εμφανιστεί ένα μικρό μενού.

στην κάτω αριστερή γωνία του μενού "Έναρξη". Αυτό θα ανοίξει το παράθυρο "Ρυθμίσεις".
"Ενημέρωση και ασφάλεια" στην κάτω σειρά των επιλογών ρυθμίσεων.
κάτω από την επικεφαλίδα "Προστασία σε πραγματικό χρόνο" και, στη συνέχεια, κάντε κλικ στο Ναί όταν ζητήθηκε. Αυτή η δυνατότητα θα απενεργοποιηθεί στη συνέχεια στο Windows Defender.
- Μπορείτε επίσης να απενεργοποιήσετε την προστασία σύννεφων κάνοντας κλικ στο μπλε πλήκτρο "Ενεργό" κάτω από την επικεφαλίδα "Προστασία που παρέχεται στο σύννεφο" και κάνοντας κλικ Ναί όταν ζητήθηκε.
- Το Windows Defender θα επανενεργοποιηθεί μετά την επανεκκίνηση του υπολογιστή.
Μέθοδος 2 από 2: Μόνιμη απενεργοποίηση του Windows Defender

. Για να το κάνετε αυτό, κάντε κλικ στο λογότυπο των Windows που βρίσκεται στην κάτω αριστερή γωνία της οθόνης. Στη συνέχεια θα εμφανιστεί ένα μικρό μενού.
, τότε Απενεργοποιημένο
και μετά Επανεκκίνηση στο αναδυόμενο μενού. Μετά την επανεκκίνηση του υπολογιστή, το Windows Defender θα απενεργοποιηθεί.

Ενεργοποιήστε ξανά το Windows Defender όταν είναι απαραίτητο. Εάν αποφασίσετε να το επανενεργοποιήσετε στο μέλλον, κάντε τα εξής:- Πρόσβαση στο φάκελο "Windows Defender" στο "Registry Editor".
- Κάντε κλικ μία φορά στο φάκελο "Windows Defender".
- Ανοίξτε την τιμή "DisableAntiSpyware" κάνοντας διπλό κλικ πάνω της.
- Αλλάξτε τον αριθμό στο "Δεδομένα τιμής" από 1 σε 0.
- κάντε κλικ στο Εντάξει και επανεκκινήστε τον υπολογιστή σας.
- Διαγράψτε την τιμή "DisableAntiSpyware" εάν δεν θέλετε να παραμείνει διαθέσιμη.
Συμβουλές
- Η εγκατάσταση ενός προγράμματος προστασίας από ιούς τρίτων (όπως το McAfee) δεν θα απενεργοποιήσει το Windows Defender, αλλά θα το κάνει ανενεργό από προεπιλογή.
Προειδοποιήσεις
- Κατά τη χρήση της πρώτης μεθόδου για την απενεργοποίηση του Windows Defender στις ρυθμίσεις ασφαλείας, μπορεί επίσης να απενεργοποιήσει άλλα εγκατεστημένα προγράμματα ασφαλείας, όπως antivirus ή firewall. Αυτή είναι μια "δυνατότητα" της Microsoft για να αναγκάσει το Windows Defender ενεργό για "λόγους ασφαλείας".