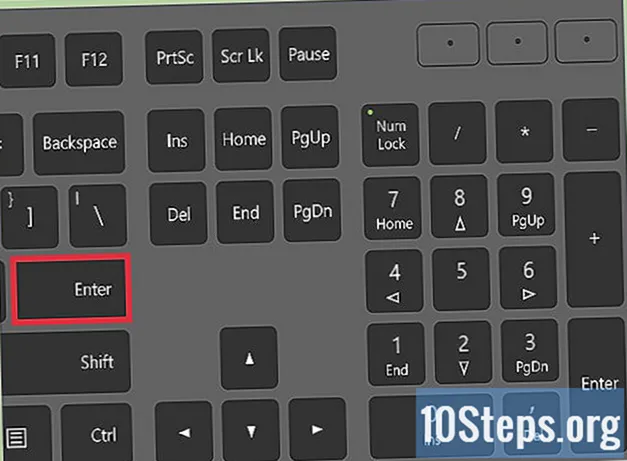
Περιεχόμενο
Άλλες ενότητεςΜερικές φορές αντιμετωπίζετε ένα σφάλμα όταν προσπαθείτε να διαγράψετε ένα αρχείο μόνιμα. Μπορεί να είναι Spyware, Malware, Ad-ware ή οποιοδήποτε Trojan. Σε ορισμένες περιπτώσεις, το αρχείο χρησιμοποιείται από τα βασικά προγράμματα των Windows, όπως η Εξερεύνηση των Windows, το οποίο εμποδίζει την κατάργησή του. Εάν η χρήση του Task Manager δεν ήταν επιτυχής, μπορείτε να απαλλαγείτε από αυτά τα ενοχλητικά αρχεία και να τα διαγράψετε βίαια είτε ολοκληρώνοντας τη διαδικασία χειροκίνητα είτε κατεβάζοντας δωρεάν και εύκολες εφαρμογές.
Βήματα
Μέθοδος 1 από 2: Χρήση μιας εφαρμογής
Κατεβάστε μια εφαρμογή διαγραφής αρχείων. Υπάρχουν πολλές δωρεάν και ασφαλείς επιλογές που μπορείτε να βρείτε με λίγη έρευνα όπως το Unlocker, το LockHunter και το FileASSASSIN. Αυτές οι εφαρμογές χρησιμοποιούνται συχνά για τη διαγραφή κακόβουλου λογισμικού. Συνήθως μπορείτε να τα κατεβάσετε απευθείας από τον ιστότοπό τους, ακολουθώντας τις οδηγίες τους.

Κάντε διπλό κλικ στην ληφθείσα εφαρμογή. Εάν χρησιμοποιείτε το FileASSASSIN, θα εμφανιστεί ένα παράθυρο που θα σας ζητήσει να επιλέξετε το αρχείο που θέλετε να διαγράψετε. Μπορείτε είτε να εισαγάγετε το αρχείο χειροκίνητα πληκτρολογώντας το είτε να μεταβείτε στο "Αναζήτηση" στο κάτω μέρος του παραθύρου. Οι άλλες εφαρμογές ενδέχεται να διαφέρουν ελαφρώς στη διάταξη, αλλά η διαδικασία θα είναι γενικά η ίδια.
Διαγράψτε το αρχείο. Αφού επιλέξετε το αρχείο που θέλετε να διαγράψετε, κάντε κλικ σε αυτό και, στη συνέχεια, επιλέξτε "διαγραφή" από τις επιλογές που σας παρέχει η εφαρμογή.
Επιλέξτε "Εκτέλεση."Σε λίγα λεπτά, το αρχείο θα διαγραφεί και μπορείτε να κλείσετε το πρόγραμμα. Ίσως θέλετε να ελέγξετε την αρχική θέση των αρχείων για να διαπιστώσετε ότι η διαγραφή ήταν επιτυχής.
Μέθοδος 2 από 2: Χρήση της γραμμής εντολών
Επανεκκινήστε τον υπολογιστή σας. Σε κάθε περίπτωση όπου αντιμετωπίζετε προβλήματα με τον υπολογιστή, συνιστάται πάντα να κάνετε επανεκκίνηση του υπολογιστή σας και να δοκιμάσετε ξανά την εργασία πριν προχωρήσετε σε πιο δραστικά μέτρα. Εάν το αρχείο εξακολουθεί να είναι μη διαγράψιμο, προχωρήστε στα επόμενα βήματα.
Μεταβείτε στη γραμμή εντολών."Μπορείτε να το βρείτε μεταβαίνοντας στο" Έναρξη "και στη συνέχεια πληκτρολογώντας" CMD "ή" Γραμμή εντολών "χωρίς τα εισαγωγικά στη γραμμή αναζήτησης. Μπορείτε επίσης να το κάνετε κάνοντας κλικ ⊞ Νίκη+Ρ στο πληκτρολόγιό σας.
Κάντε δεξί κλικ στο "Γραμμή εντολών."Αυτό θα εμφανίσει ένα αναπτυσσόμενο μενού όπου μπορείτε να επιλέξετε" Εκτέλεση ως διαχειριστής. "
- Θα χρειαστεί να έχετε πρόσβαση διαχειριστή για να ολοκληρώσετε αυτήν τη μέθοδο.
Περιμένετε να εμφανιστεί ένα μαύρο παράθυρο. Εδώ θα εισαγάγετε την εντολή σας για να διαγράψετε ένα αρχείο.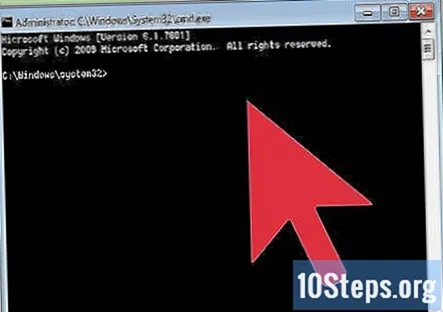
Εισαγάγετε την εντολή σας. Αυτή η εντολή θα μοιάζει με την ακόλουθη:.DEL / F / Q / A C: Users Το όνομα χρήστη σας Η τοποθεσία του αρχείου Όνομα του αρχείου που θέλετε να διαγράψετε.
- Για παράδειγμα, εάν προσπαθείτε να διαγράψετε ένα αρχείο με το όνομα "unsanted.exe", η εντολή θα έχει την εξής μορφή:.DEL / F / Q / A C: Users Το όνομα χρήστη σας Desktop ανεπιθύμητο.exe
Πατήστε Enter. Αυτό θα διαγράψει οριστικά το αρχείο. Ίσως θέλετε να επιστρέψετε και να ελέγξετε την αρχική θέση του αρχείου για να διαπιστώσετε ότι η διαγραφή ήταν επιτυχής.
Ερωτήσεις και απαντήσεις κοινότητας
Τα μη διαγράψιμα αρχεία δεν περιλαμβάνουν κενά;
Εάν το αρχείο περιλαμβάνει κενά, συμπεριλάβετε διπλά εισαγωγικά (") γύρω από την αρχή και το τέλος της διαδρομής αρχείου.
Υπάρχει άλλη μέθοδος διαγραφής των αρχείων των Windows;
Χρησιμοποιήστε προγράμματα τρίτων όπως το Unlocker για να βρείτε και να διαγράψετε αρχεία των Windows. Εξετάστε το ενδεχόμενο χρήσης DBAN για πλήρη διαγραφή όλων των αρχείων.
Πού μπορώ να βρω τη Διαχείριση εργασιών;
Μπορείτε να το βρείτε στο πλαίσιο αναζήτησης στο μενού έναρξης.
Πρέπει να χρησιμοποιήσω μια εφαρμογή εάν το Chrome λέει ότι είναι κακόβουλο;
Πριν χρησιμοποιήσετε μια εφαρμογή, ειδικά εάν μπορεί να είναι κακόβουλο λογισμικό, θα πρέπει πάντα να τη σαρώσετε με ένα καλό πρόγραμμα προστασίας από ιούς, όπως το Malwarebytes (malwarebytes.com). Για να είστε εξαιρετικά ασφαλείς, σαρώστε ολόκληρο τον υπολογιστή μετά την εκτέλεση του προγράμματος εγκατάστασης.
Τι πρέπει να κάνω εάν λέει "Δεν επιτρέπεται η πρόσβαση";
Δοκιμάστε να το εκτελέσετε ως διαχειριστής.
Συμβουλές
- Εάν δεν γνωρίζετε τι κάνετε, τότε ζητήστε από έναν ειδικό υπολογιστή ή έναν επαγγελματία να το κάνει για εσάς.
- Εάν θέλετε να διαγράψετε αυτόματα τα αρχεία στα Windows XP, πραγματοποιήστε λήψη του λογισμικού από τους συνδέσμους στις Εξωτερικές συνδέσεις.
Προειδοποιήσεις
- Προσέξτε να μην διαγράψετε αρχεία λειτουργικού συστήματος, τα οποία ενδέχεται να προκαλέσουν σφάλμα ή καταστροφή του υπολογιστή σας.


