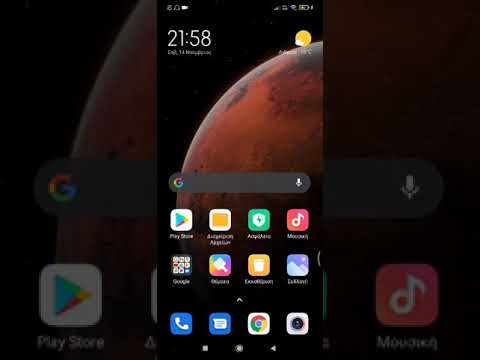
Περιεχόμενο
Άλλες ενότητεςΑν σας αρέσουν οι περισσότεροι άνθρωποι, έχετε αποθηκεύσει αμέτρητες εικόνες στο smartphone ή τον φορητό υπολογιστή σας που σπάνια, αν ποτέ, δώσετε μια δεύτερη ματιά. Μετά από λίγο, οι φωτογραφίες που έχουν συσσωρευτεί σε διάστημα μηνών ή ετών μπορούν να γεμίσουν τους φακέλους αποθήκευσης αρχείων και να καταλάβουν πολύτιμο χώρο στον σκληρό σας δίσκο. Δεν είναι πάντα εύκολο, αλλά μερικές φορές είναι καλύτερο να πείτε αντίο. Εάν δεν είστε σίγουροι για το πώς να απαλλαγείτε από τη μνήμη της συσκευής σας από ανεπιθύμητες φωτογραφίες, διαβάστε για μερικές γρήγορες και εύκολες οδηγίες.
Βήματα
Μέθοδος 1 από 3: Διαγραφή φωτογραφιών από το smartphone ή το tablet σας
Ανοίξτε την εφαρμογή διαχείρισης φωτογραφιών της συσκευής σας. Μεταβείτε στην αρχική οθόνη του τηλεφώνου ή του tablet σας και αναζητήστε το εικονίδιο της εφαρμογής φωτογραφιών της συσκευής σας. Σε iPhone, αυτή η εφαρμογή θα ονομάζεται απλά "Φωτογραφίες", αν και σε άλλα λειτουργικά συστήματα μπορεί να φέρει την ένδειξη "Εικόνες" ή "Συλλογή". Πατήστε το εικονίδιο μία φορά για να ξεκινήσετε την εφαρμογή.
- Σε iPhone, η εφαρμογή "Φωτογραφίες" βρίσκεται συνήθως στην πρώτη σελίδα της αρχικής οθόνης. Για χρήστες εκτός iPhone, η εφαρμογή διαχείρισης φωτογραφιών μπορεί να εμφανίζεται μεταξύ των άλλων εικονιδίων της εφαρμογής σας ή σε μια γραμμή κύλισης στο κάτω μέρος της οθόνης.
- Μέσα στην εφαρμογή φωτογραφιών σας, θα βρείτε όλες τις φωτογραφίες που έχετε τραβήξει ή αποθηκεύσει, μαζί με τους διάφορους υποφακέλους στους οποίους έχουν ομαδοποιηθεί - selfies, Panoramas, φωτογραφίες Instagram κ.λπ.

Επιλέξτε τη φωτογραφία που θέλετε να διαγράψετε. Ταξινομήστε τις αποθηκευμένες φωτογραφίες σας για να βρείτε αυτές που θέλετε να καταργήσετε από τη συσκευή σας. Μπορείτε είτε να περιηγηθείτε σε ολόκληρη τη συλλογή σας (γνωστή ως "Camera Roll" σε iPhone) για να τα δείτε όλα σε ένα μέρος ή να εξερευνήσετε διαφορετικούς υποφακέλους εάν τους έχετε χωρίσει. Πατήστε μια φωτογραφία για να την επιλέξετε και να τη μεγεθύνετε.- Η επιλογή μιας φωτογραφίας θα σας επιτρέψει επίσης να μάθετε περισσότερα σχετικά με αυτήν, όπως το μέγεθος και ο τύπος του αρχείου και η ημερομηνία λήψης ή αποθήκευσης.

Εντοπίστε και πατήστε το εικονίδιο "κάδος απορριμμάτων". Μόλις εμφανιστεί η φωτογραφία στην οθόνη, αναζητήστε την επιλογή διαγραφής στην επάνω ή κάτω δεξιά γωνία. Στις περισσότερες συσκευές, αυτό εμφανίζεται ως εικονίδιο με τη μορφή κάδου απορριμμάτων. Πατήστε αυτό το εικονίδιο για να επιλέξετε τη φωτογραφία για διαγραφή.- Οι περισσότερες συσκευές θα σας ζητήσουν να επιβεβαιώσετε εάν θέλετε ή όχι να διαγράψετε τη φωτογραφία. Απλώς επιλέξτε "διαγραφή" για να προχωρήσετε με τη διαδικασία ή "ακύρωση" εάν έχετε αλλάξει γνώμη.
- Η επιλογή διαγραφής μιας φωτογραφίας δεν την αφαιρεί πραγματικά από το τηλέφωνό σας. Αντ 'αυτού, το στέλνει σε ένα φάκελο "πρόσφατα διαγραμμένο", όπου μπορεί να ανακτηθεί ή να διαγραφεί οριστικά.

Επιλέξτε πολλές φωτογραφίες για διαγραφή. Εάν προσπαθείτε να διαγράψετε πολλές εικόνες ταυτόχρονα, μπορείτε να εξοικονομήσετε χρόνο συγκεντρώνοντάς τις μαζί. Τραβήξτε την εφαρμογή διαχείρισης φωτογραφιών για να δείτε μια επισκόπηση όλων των φωτογραφιών σας. Πατήστε το εικονίδιο του κάδου απορριμμάτων ή την επιλογή "select" στην οθόνη σας και μετά αγγίξτε κάθε φωτογραφία που θέλετε να καταργήσετε μεμονωμένα. Αφού ολοκληρώσετε την επιλογή των φωτογραφιών, το τηλέφωνό σας θα τα διαγράψει ταυτόχρονα.- Αυτή η λειτουργία είναι χρήσιμη αν θέλετε να διαλέξετε με ποιες φωτογραφίες θα μείνετε ή θα πάτε, ή προσπαθείτε να καταστρέψετε όλα τα στοιχεία μιας κακής συνεδρίας selfie.
- Προσέξτε να μην επιλέξετε κατά λάθος μια φωτογραφία που θέλετε να κρατήσετε.
Διαγραφή φωτογραφιών μόνιμα από τη συσκευή σας. Η διαγραφή μιας εικόνας την αφαιρεί μόνο από τη συλλογή φωτογραφιών σας. Για να το διαγράψετε από τη συσκευή σας μία για πάντα, επιστρέψτε στην κύρια οθόνη της εφαρμογής φωτογραφιών σας και αναζητήστε το φάκελο "πρόσφατα διαγραμμένος". Όλες οι φωτογραφίες που έχετε διαγράψει θα παραμείνουν εδώ για ένα ορισμένο χρονικό διάστημα προτού διαγραφούν αυτόματα. Για να επιταχύνετε αυτήν τη διαδικασία, πατήστε την επιλογή "select" και επιλέξτε είτε τις φωτογραφίες που θέλετε να διαγράψετε μόνιμα είτε πατήστε "delete all" για να διαγράψετε τις φωτογραφίες από τον αποθηκευτικό χώρο σας.
- Είναι αδύνατο να ανακτήσετε μια φωτογραφία αφού διαγραφεί από το φάκελο διαγραμμένων αρχείων, οπότε βεβαιωθείτε ότι μπορείτε να ζήσετε χωρίς αυτήν.
- Οι φωτογραφίες θα παραμείνουν συνήθως στο φάκελο "πρόσφατα διαγραμμένο" για 30 ημέρες προτού διαγραφούν αυτόματα.
Μέθοδος 2 από 3: Διαγραφή φωτογραφιών από τον υπολογιστή σας
Αποκτήστε πρόσβαση στις φωτογραφίες που θέλετε να διαγράψετε. Ανοίξτε το φάκελο στον οποίο έχετε αποθηκεύσει τις εικόνες σας. Από εδώ θα έχετε την επιλογή να προβάλετε, να μετακινήσετε, να επεξεργαστείτε και να διαγράψετε τις αποθηκευμένες φωτογραφίες σας. Αναζητήστε τα αρχεία σας μέχρι να βρείτε ένα ή περισσότερα που θέλετε να καταργήσετε.
- Εάν δεν θυμάστε πού τοποθετείτε μια φωτογραφία ή δεν είστε σίγουροι σε ποιο φάκελο αποθηκεύεται ο υπολογιστής σας αυτόματα, μπορείτε να χρησιμοποιήσετε την επιλογή αναζήτησης αρχείων του υπολογιστή σας για να την εντοπίσετε. Απλώς πληκτρολογήστε το όνομα ή τη λέξη-κλειδί από τη φωτογραφία και το αρχείο και θα πρέπει να εμφανιστεί η θέση του.
- Για λόγους ευκολίας, αποθηκεύστε όλες τις φωτογραφίες σας σε μία τοποθεσία (δηλαδή έναν φάκελο με την ένδειξη "Φωτογραφίες" στο φάκελο "Έγγραφα"). Η δημιουργία διαφορετικών φακέλων για την κατηγοριοποίηση των φωτογραφιών μπορεί να σας βοηθήσει να τις διατηρήσετε οργανωμένες.
Κάντε δεξί κλικ στη φωτογραφία και πατήστε "διαγραφή.Τοποθετήστε τον δείκτη σας πάνω από την ανεπιθύμητη φωτογραφία. Κάντε δεξί κλικ για να εμφανιστεί ένα αναπτυσσόμενο μενού επιλογών. Αναζητήστε την επιλογή "διαγραφή" κοντά στο κάτω μέρος της λίστας. Κάντε αριστερή κλικ σε αυτήν την επιλογή μία φορά για να διαγράψετε τη φωτογραφία.
- Η διαγραφή ενός αρχείου μετεγκαθιστά το φάκελο απορριμμάτων στην επιφάνεια εργασίας σας.
- Μπορείτε να εντοπίσετε συγκεκριμένα αρχεία που θέλετε να διαγράψετε κρατώντας πατημένο το πλήκτρο "Ctrl" και στη συνέχεια κάνοντας κλικ στα αρχεία ξεχωριστά. Αυτός είναι ένας πολύ ταχύτερος και πιο αποτελεσματικός τρόπος για να απαλλαγείτε από πολλές φωτογραφίες παρά να τις διαγράφετε μία κάθε φορά.
Σύρετε ανεπιθύμητες φωτογραφίες στον κάδο απορριμμάτων. Αντί να κάνετε κλικ στη φωτογραφία για να τη διαγράψετε, μπορείτε επίσης να την σύρετε κατευθείαν στον κάδο απορριμμάτων του υπολογιστή σας. Κάντε αριστερό κλικ και κρατήστε πατημένη τη συγκεκριμένη φωτογραφία. Στη συνέχεια, μετακινήστε το δείκτη σας στο εικονίδιο του κάδου απορριμμάτων στην επιφάνεια εργασίας σας και αφήστε τη φωτογραφία για να την αφήσετε.
- Σε υπολογιστές που εκτελούν Microsoft Windows, ο φάκελος απορριμμάτων είναι γνωστός ως "Κάδος ανακύκλωσης".
- Σύρετε πολλές φωτογραφίες στον κάδο ταυτόχρονα κάνοντας κλικ και σύροντας τον δείκτη σας σε μια ομάδα αρχείων για να τις επιλέξετε όλες.
Αδειάστε τον κάδο απορριμμάτων σας για να ελευθερώσετε χώρο αποθήκευσης. Ο φάκελος απορριμμάτων περιέχει αρχεία που έχουν διαγραφεί αλλά δεν έχουν διαγραφεί πλήρως από τον σκληρό δίσκο, επομένως θα συνεχίσουν να καταλαμβάνουν μνήμη. Για να καταργήσετε οριστικά αυτά τα αρχεία, θα πρέπει να αδειάσετε τον κάδο απορριμμάτων. Κάντε δεξί κλικ στο εικονίδιο του κάδου απορριμμάτων και επιλέξτε "άδειο κάδο απορριμμάτων" από το αναπτυσσόμενο μενού. Αφού αδειάσετε τον κάδο απορριμμάτων σας, τα αρχεία που έχετε διαγράψει δεν θα είναι πλέον στον υπολογιστή σας.
- Βεβαιωθείτε ότι είστε εντάξει χάνοντας τις φωτογραφίες που έχετε διαγράψει πριν αδειάσετε τον κάδο απορριμμάτων σας. Μόλις φύγουν, ο μόνος τρόπος για να ανακτήσετε τα διαγραμμένα αρχεία είναι να εκτελέσετε μια επαναφορά συστήματος, η οποία επαναφέρει τον υπολογιστή σας όπως ήταν νωρίτερα.
- Αδειάζετε τακτικά τον κάδο απορριμμάτων σας. Αυτό μπορεί να σας βοηθήσει να ελευθερώσετε χώρο αποθήκευσης στον υπολογιστή σας.
Μέθοδος 3 από 3: Αρχειοθέτηση φωτογραφιών που δεν θέλετε στη συσκευή σας
Συγχρονίστε τις φωτογραφίες σας στο Cloud. Εάν εξαντλείται ο αποθηκευτικός χώρος στο τηλέφωνο ή τον υπολογιστή σας αλλά έχετε φωτογραφίες που δεν θέλετε να χάσετε, ανεβάστε τις στο Cloud. Το Cloud είναι μια μη τοπική μορφή μαζικής αποθήκευσης, που σημαίνει ότι αποθηκεύει αρχεία ξεχωριστά από τη συσκευή σας. Τα περισσότερα νέα smartphone και υπολογιστές παρέχουν στους χρήστες τη δυνατότητα να ανεβάζουν αρχεία στο Cloud, έτσι ώστε να μπορούν να ελευθερώσουν χώρο στη συσκευή χωρίς να χάσουν πράγματα που θέλουν να κρατήσουν.
- Σε iPhone και iPad, η προεπιλεγμένη υπηρεσία αποθήκευσης cloud ονομάζεται iCloud. Οι συσκευές που εκτελούν Android και άλλα λειτουργικά συστήματα συνήθως διαθέτουν εξοπλισμό με Dropbox ή Google Drive.
- Διαβάστε πώς μπορείτε να συγχρονίσετε τα αρχεία σας στο Cloud.
Στείλτε τις φωτογραφίες μέσω ηλεκτρονικού ταχυδρομείου στον εαυτό σας. Πρόκειται για μια παλιά σχολική και πιο ιδιωτική μορφή εναλλακτικής αποθήκευσης αρχείων. Τοποθετήστε τις φωτογραφίες που θέλετε από τη συσκευή σας σε συνημμένο email και κάντε τον εαυτό σας παραλήπτη του email. Στη συνέχεια, οι φωτογραφίες σας θα παραμείνουν εκεί ασφαλείς και υγιείς στο email σας, ώστε να μπορείτε να τις κατεβάσετε ξανά όποτε θέλετε. Απλώς βεβαιωθείτε ότι έχετε αρκετό διαθέσιμο χώρο αποθήκευσης στο email σας για να φιλοξενήσετε το συνημμένο.
- Τα περισσότερα προγράμματα ηλεκτρονικού ταχυδρομείου προσφέρουν χώρο αποθήκευσης έως και μερικά gigabyte, περισσότερο από αρκετό για το μέσο άτομο που δεν ανταλλάσσει συχνά μεγάλα αρχεία.
- Ομαδοποιήστε πολλές φωτογραφίες σε ένα φάκελο για να τις στείλετε ως ένα μεγάλο συνημμένο παρά πολλές μικρότερες.
Ανεβάστε τις φωτογραφίες σε μια μονάδα flash. Αγοράστε μια φθηνή μονάδα flash (επίσης γνωστή ως "μονάδα αντίχειρα") και συνδέστε τη σε μια θύρα USB στον υπολογιστή σας. Αυτό θα σας δώσει την επιλογή ανοίγματος ενός φακέλου που θα εμφανίζει τα περιεχόμενα της μονάδας flash. Μεταφέρετε και αποθέστε τις φωτογραφίες που θέλετε να αποθηκεύσετε στο φάκελο της μονάδας flash και, στη συνέχεια, αποσυνδέστε την από τον υπολογιστή σας. Οι φωτογραφίες σας θα αποθηκευτούν φυσικά στη μονάδα δίσκου, την οποία μπορείτε να επανασυνδέσετε για λήψη, τροποποίηση ή κατάργηση.
- Ελέγξτε για να βεβαιωθείτε ότι η μονάδα flash που χρησιμοποιείτε έχει αρκετή μνήμη για να κρατήσει τις εικόνες στις οποίες θέλετε να κρεμάσετε.
- Παρακολουθήστε τις μονάδες flash και άλλες εξωτερικές συσκευές αποθήκευσης. Εάν τυχαίνει να χαθούν, κάντε τις φωτογραφίες σας.
Ερωτήσεις και απαντήσεις κοινότητας
Πώς μπορώ να διαγράψω μια φωτογραφία;
Αναζητήστε το σύμβολο διαγραφής και, στη συνέχεια, πατήστε το. Εάν δεν υπάρχει εικονίδιο, ανατρέξτε στην ενότητα "επιλογές".
Συμβουλές
- Ταξινόμηση φωτογραφιών που γνωρίζετε ότι θέλετε να διατηρήσετε σε ξεχωριστό υποφάκελο.
- Ελέγξτε ξανά ότι έχετε δημιουργήσει αντίγραφα ασφαλείας των φωτογραφιών που θέλετε να διατηρήσετε πριν τις διαγράψετε.
- Ορισμένα αρχεία εικόνων μπορεί να είναι αρκετά μεγάλα και, κατά συνέπεια, καταλαμβάνουν πολύ χώρο αποθήκευσης στη συσκευή σας. Εάν αρχίσει να εξαντλείται ο χώρος αποθήκευσης, σκεφτείτε με ποιες φωτογραφίες θέλετε να συμμετέχετε.
- Μην ξεχάσετε να διαγράψετε τον κάδο απορριμμάτων, τον Κάδο Ανακύκλωσης ή τον φάκελο "πρόσφατα διαγραμμένος" για να διαγράψετε εντελώς τις φωτογραφίες.
- Σε ορισμένες περιπτώσεις, οι ειδικοί της τεχνολογίας μπορεί να είναι σε θέση να σώσουν τις διαγραμμένες φωτογραφίες από τη συσκευή σας συγκεντρώνοντας απομεινάρια δεδομένων. Πάρτε το τηλέφωνο, το tablet ή τον υπολογιστή σας για να δείτε εάν έχετε χάσει φωτογραφίες που θέλετε να αποθηκεύσετε.

Προειδοποιήσεις
- Μην διαγράφετε φωτογραφίες για τις οποίες πιστεύετε ότι θα μπορούσατε να χρησιμοποιήσετε στο μέλλον. Αντ 'αυτού, συγχρονίστε τα στο Cloud ή αποθηκεύστε τα σε μια μονάδα flash.
- Προσέξτε να διατηρείτε ευαίσθητες εικόνες στο smartphone, το tablet ή τον υπολογιστή σας, ειδικά αν είναι συγχρονισμένες με το Cloud. Αυτές οι φωτογραφίες αποθηκεύονται αυτόματα, ακόμη και αφού τις απενεργοποιήσετε από τη συσκευή σας.


