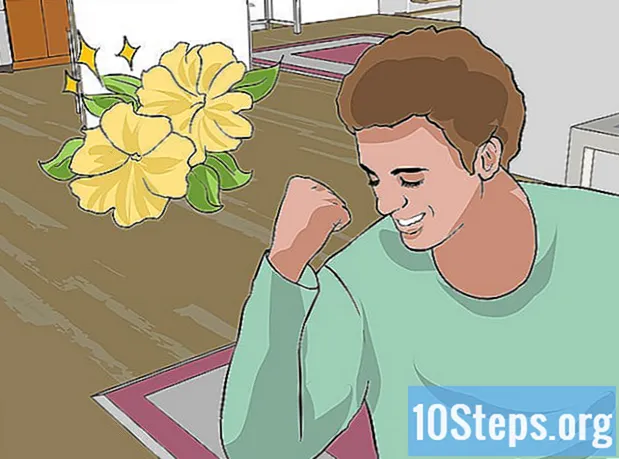Περιεχόμενο
Το Gmail περιέχει ισχυρές επιλογές φιλτραρίσματος που σας επιτρέπουν να κάνετε διάφορες ενέργειες αυτόματα για μηνύματα ηλεκτρονικού ταχυδρομείου που λαμβάνετε. Μπορείτε να δημιουργήσετε φίλτρα που εφαρμόζουν αυτόματα κανόνες σε συγκεκριμένες διευθύνσεις, συγκεκριμένα θέματα, μηνύματα ηλεκτρονικού ταχυδρομείου με συγκεκριμένες λέξεις-κλειδιά και άλλα. Τα φίλτρα σάς επιτρέπουν να αποκλείετε μηνύματα ηλεκτρονικού ταχυδρομείου, να οργανώνετε και να προσθέτετε ετικέτες ή ακόμη και να προωθείτε σε άλλες διευθύνσεις. Δείτε το Βήμα 1 παρακάτω για να μάθετε πώς.
Βήματα
Μέθοδος 1 από 3: Δημιουργία φίλτρου για αποκλεισμό email
Επιλέξτε το email από το οποίο θέλετε να αποκλείσετε μελλοντικά μηνύματα. Ο πιο γρήγορος τρόπος για να δημιουργήσετε ένα φίλτρο αποκλεισμού είναι να επιλέξετε ένα μήνυμα από έναν αποστολέα που θέλετε να αποκλείσετε. Ανοίξτε το μήνυμα, κάντε κλικ στο "Περισσότερα" και επιλέξτε "Φιλτράρισμα μηνυμάτων σαν αυτό". Το παράθυρο φίλτρου θα εμφανιστεί στο πάνω μέρος της οθόνης με τη διεύθυνση επιστροφής στο πεδίο "Από".
- Μπορείτε επίσης να ξεκινήσετε ένα φίλτρο από το μηδέν. Κάντε κλικ στο εικονίδιο με το γρανάζι, επιλέξτε Ρυθμίσεις, κάντε κλικ στην καρτέλα Φίλτρα και, στη συνέχεια, κάντε κλικ στην επιλογή "Δημιουργία νέου φίλτρου" στο κάτω μέρος της σελίδας. Στη συνέχεια θα πρέπει να εισαγάγετε τη διεύθυνση που θέλετε να αποκλείσετε στο πεδίο "Από".

Προσθέστε τυχόν επιπλέον πληροφορίες. Εκτός από τον αποκλεισμό μιας συγκεκριμένης διεύθυνσης email, έχετε επίσης την επιλογή να φιλτράρετε κατά παραλήπτη, θέμα, λέξεις-κλειδιά, μέγεθος συνημμένων και άλλα. Όταν ολοκληρώσετε την προσαρμογή του φίλτρου, κάντε κλικ στην επιλογή "Δημιουργία φίλτρου με αυτήν την αναζήτηση".
Προσαρμόστε το φίλτρο για να διαγράψετε τα αντίστοιχα email. Στην επόμενη οθόνη στο παράθυρο Φίλτρο, μπορείτε να επιλέξετε τι θα συμβεί σε μηνύματα ηλεκτρονικού ταχυδρομείου που ταιριάζουν με το φίλτρο. Εάν θέλετε να αποκλείσετε τη διεύθυνση email, επιλέξτε το πλαίσιο "Διαγραφή". Αυτό θα αποτρέψει την εμφάνιση μηνυμάτων στα εισερχόμενά σας και θα τα διαγράψει αμέσως.
Εφαρμόστε το φίλτρο σε παλιά μηνύματα. Εάν έχετε πάρα πολλά μηνύματα στα εισερχόμενα της διεύθυνσης που θέλετε να αποκλείσετε και θέλετε να τα απαλλαγείτε από όλα ταυτόχρονα, επιλέξτε το πλαίσιο "Εφαρμόστε επίσης φίλτρο σε αντίστοιχες συνομιλίες. Τα μηνύματα που έχετε ήδη λάβει και πληρούν τα κριτήρια φίλτρου θα είναι διαγράφεται μαζί με μελλοντικά μηνύματα.
Κάντε κλικ στο "Δημιουργία φίλτρου". Το φίλτρο αποκλεισμού θα δημιουργηθεί και όλα τα μελλοντικά μηνύματα από αυτήν τη διεύθυνση θα διαγραφούν αυτόματα.
Μέθοδος 2 από 3: Δημιουργία φίλτρου για οργάνωση και εφαρμογή σελιδοδεικτών
Δημιουργήστε ένα νέο φίλτρο. Οι ετικέτες είναι ένας τρόπος οργάνωσης μηνυμάτων στο Gmail, καθώς δεν υπάρχουν φάκελοι. Οι ετικέτες σάς επιτρέπουν να διαιρείτε τα email σας σε κατηγορίες και να αποτρέψετε την υπερχείλιση των εισερχομένων σας.
- Μπορείτε να δημιουργήσετε ένα φίλτρο όπως αυτό: κάντε κλικ στο εικονίδιο με το γρανάζι, επιλέξτε Ρυθμίσεις, κάντε κλικ στην καρτέλα Φίλτρα και στη συνέχεια κάντε κλικ στο "Δημιουργία νέου φίλτρου" στο κάτω μέρος της σελίδας.
Εισαγάγετε τα κριτήρια φίλτρου. Υπάρχουν διάφοροι τρόποι φιλτραρίσματος των μηνυμάτων που λαμβάνετε. Οι επιλογές που κάνετε εξαρτώνται από το τι θέλετε να φιλτράρετε.
- Για παράδειγμα, εάν θέλετε να φιλτράρονται όλα τα μηνύματα ηλεκτρονικού ταχυδρομείου από το αγαπημένο σας ηλεκτρονικό κατάστημα για την ίδια ετικέτα, μπορείτε να τοποθετήσετε τη διεύθυνση ηλεκτρονικού ταχυδρομείου καταστήματος στο πεδίο "Από" ή το όνομα καταστήματος στο πεδίο "Περιέχει τις λέξεις" .
- Εάν θέλετε να δημιουργήσετε μια ετικέτα για όλα τα email σας που περιέχουν συνημμένα, μπορείτε να επιλέξετε το πλαίσιο "With attachment".
- Εάν θέλετε να δημιουργήσετε έναν σελιδοδείκτη για ένα συμβάν ή συγκεκριμένες συνομιλίες που έχουν το ίδιο θέμα, μπορείτε να το βάλετε στο πεδίο "Θέμα".
Εφαρμόστε έναν δείκτη στα κριτήρια του φίλτρου σας. Όταν καθορίζετε ποια μηνύματα θα φιλτράρετε, μπορείτε να δημιουργήσετε μια ετικέτα για αυτά. Στο επόμενο παράθυρο, επιλέξτε το πλαίσιο "Εφαρμογή του δείκτη" και, στη συνέχεια, κάντε κλικ στο μενού δίπλα. Επιλέξτε "Νέα ετικέτα" και, στη συνέχεια, δημιουργήστε αυτό που θέλετε να εφαρμόσετε. Μπορείτε να επιλέξετε εάν ο δείκτης θα εμφανίζεται ως υπο-δείκτης ενός άλλου υπάρχοντος, για μεγαλύτερη οργάνωση.
Επιλέξτε αν θα εμφανίζονται μηνύματα στα εισερχόμενά σας. Από προεπιλογή, η ετικέτα θα εφαρμοστεί στα μηνύματα, αλλά θα εξακολουθούν να εμφανίζονται στα εισερχόμενά σας. Εάν προτιμάτε να τακτοποιήσετε έτσι ώστε να βλέπετε τα μηνύματα μόνο όταν επιλέγετε την ετικέτα, επιλέξτε "Παράβλεψη των εισερχομένων (Αρχείο)".
Επιλέξτε εάν τα μηνύματα θα πρέπει να επισημαίνονται ως αναγνωσμένα ή όχι. Το Gmail καθιστά όλα τα μη αναγνωσμένα μηνύματα έντονα έντονα. Εάν δεν θέλετε την ετικέτα με έντονους χαρακτήρες όλη την ώρα, μπορείτε να επιλέξετε να επισημάνετε όλα τα μηνύματα ηλεκτρονικού ταχυδρομείου που τοποθετούνται σε αυτήν την ετικέτα ως αναγνωσμένα. Επιλέξτε την επιλογή "Επισήμανση ως αναγνωσμένου" για να το επιτρέψετε.
- Η επισήμανση των email σας ως αναγνωσμένων μπορεί να δυσκολευτεί να γνωρίζετε εάν έχετε λάβει νέα μηνύματα, καθώς δεν θα υπάρχει οπτική ένδειξη ότι ένα νέο μήνυμα έχει εμφανιστεί στην ετικέτα.
Κάντε κλικ στο "Δημιουργία φίλτρου". Το νέο φίλτρο ετικετών θα δημιουργηθεί και η νέα σας ετικέτα θα είναι ορατή στην αριστερή πλευρά της σελίδας Gmail. Όλα τα μηνύματα που ταιριάζουν στο φίλτρο που δημιουργήσατε θα εμφανίζονται όταν κάνετε κλικ στην ετικέτα.
Μέθοδος 3 από 3: Δημιουργία φίλτρου για αυτόματη προώθηση
Προσθέστε μια διεύθυνση προώθησης στο Gmail. Για να προωθήσετε αυτόματα οποιοδήποτε μήνυμα, θα πρέπει να έχετε συσχετίσει μια διεύθυνση προώθησης με τον λογαριασμό σας στο Gmail. Κάντε κλικ στο εικονίδιο με το γρανάζι στην επάνω δεξιά γωνία και, στη συνέχεια, στις Ρυθμίσεις. Κάντε κλικ στην καρτέλα "Προώθηση και POP / IMAP".
- Κάντε κλικ στο κουμπί "Προσθήκη διεύθυνσης προώθησης" και μετά εισαγάγετε τη διεύθυνση στην οποία θέλετε να προωθήσετε. Το Gmail θα στείλει ένα μήνυμα επαλήθευσης στη διεύθυνση που εισάγετε και στη συνέχεια θα είναι διαθέσιμο για επιλογή.
Δημιουργήστε ένα νέο φίλτρο. Εάν έχετε πολλές διευθύνσεις email ή καταλήγετε να προωθείτε πάρα πολλά email σε άλλους, μπορείτε να δημιουργήσετε φίλτρα για να κάνετε αυτήν τη διαδικασία αυτόματη. Αυτό μπορεί να είναι ιδιαίτερα χρήσιμο εάν θέλετε να χρησιμοποιήσετε τον λογαριασμό σας στο Gmail ως μέσο λήψης όλων των μηνυμάτων και προώθησης χρήσιμων μηνυμάτων στη "πραγματική" διεύθυνση email σας.
- Μπορείτε να δημιουργήσετε ένα φίλτρο όπως αυτό: κάντε κλικ στο εικονίδιο με το γρανάζι, επιλέξτε Ρυθμίσεις, κάντε κλικ στην καρτέλα Φίλτρα και στη συνέχεια κάντε κλικ στο "Δημιουργία νέου φίλτρου" στο κάτω μέρος της σελίδας.
Επιλέξτε ποια μηνύματα ηλεκτρονικού ταχυδρομείου θέλετε να προωθούνται αυτόματα. Μπορείτε να καθορίσετε αποστολείς, θέματα, λέξεις-κλειδιά και άλλα. Κάθε μήνυμα που πληροί αυτά τα κριτήρια θα προωθηθεί στη διεύθυνση που προσθέτετε στο επόμενο βήμα.
- Κάντε κλικ στο "Δημιουργία φίλτρου με αυτήν την αναζήτηση" όταν ολοκληρώσετε τον καθορισμό των κριτηρίων σας.
Επιλέξτε για προώθηση μηνυμάτων. Επιλέξτε την επιλογή "Προώθηση" και, στη συνέχεια, επιλέξτε το email προώθησης από το μενού στο πλάι. Όλα τα μηνύματα που πληρούν τα κριτήρια θα σταλούν σε αυτήν τη διεύθυνση.
- Μπορείτε να διαγράψετε μηνύματα από το λογαριασμό σας στο Gmail μετά την προώθησή τους επιλέγοντας την επιλογή "Διαγραφή".
Κάντε κλικ στο "Δημιουργία φίλτρου". Το νέο φίλτρο προώθησης θα δημιουργηθεί και τυχόν μηνύματα που πληρούν αυτά τα κριτήρια στο μέλλον θα προωθούνται στη διεύθυνση που καθορίσατε.
- Σε αντίθεση με άλλες επιλογές φίλτρου, δεν μπορείτε να εφαρμόσετε αυτό το φίλτρο σε μηνύματα που έχουν ήδη ληφθεί. Μόνο μελλοντικά θα προωθηθούν στη διεύθυνση που καθορίσατε.
Συμβουλές
- Μπορείτε να συνδυάσετε τις ενέργειες φίλτρου για να δημιουργήσετε μια ποικιλία προσαρμοσμένων φίλτρων ετικετών και αρχειοθέτησης.
- Μπορείτε να διαγράψετε ή να επεξεργαστείτε παλιά φίλτρα από την καρτέλα Φίλτρα στο μενού Ρυθμίσεις.