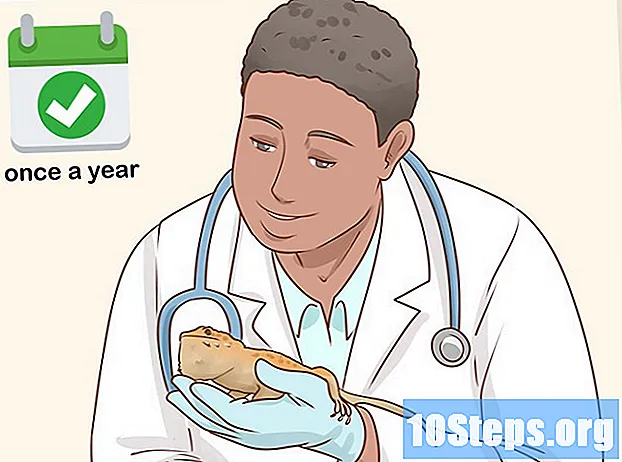Περιεχόμενο
Αυτό το άρθρο παρέχει συμβουλές σχετικά με τον τρόπο αντιγραφής των περιεχομένων αρχείων PDF και επικόλλησης σε ένα έγγραφο του Microsoft Word (ή σε άλλα παρόμοια προγράμματα). Εάν το PDF δημιουργήθηκε από έγγραφο κειμένου σε υπολογιστή, μπορείτε να χρησιμοποιήσετε τη δωρεάν έκδοση του Adobe Acrobat Reader. εάν σαρώθηκε από φυσικό αντίγραφο ή προστατεύεται, χρησιμοποιήστε το Google Drive για να πραγματοποιήσετε τη μετατροπή. Τέλος, μπορείτε επίσης να χρησιμοποιήσετε έναν εικονικό μετατροπέα για να μετατρέψετε το αρχείο απευθείας σε ένα έγγραφο του Word εάν καμία από τις άλλες επιλογές δεν λειτουργεί.
Βήματα
Μέθοδος 1 από 3: Χρήση του Adobe Acrobat Reader
Ανοίξτε το Acrobat Reader. Το Adobe Acrobat Reader DC είναι ένας δωρεάν επεξεργαστής PDF. Ανάλογα με τον τύπο του PDF που κατεβάσατε, μπορείτε να επιλέξετε και να αντιγράψετε το κείμενο του αρχείου με το πρόγραμμα.
- Εάν δεν έχετε ακόμα το Adobe Reader, κατεβάστε και εγκαταστήστε το δωρεάν.

Ανοίξτε το αρχείο PDF. κάντε κλικ στο Ανοιξε στο αναπτυσσόμενο μενού Αρχείο, επιλέξτε το αρχείο PDF και κάντε κλικ στο Ανοιξε, στην κάτω δεξιά γωνία του παραθύρου.- Εάν το Adobe Reader είναι το προεπιλεγμένο πρόγραμμα για το άνοιγμα αρχείων PDF, απλώς κάντε διπλό κλικ στο έγγραφο στο οποίο θέλετε να αποκτήσετε πρόσβαση.

κάντε κλικ στο Για να επεξεργαστείτε. Βρίσκεται στην επάνω αριστερή πλευρά του παραθύρου Acrobat Reader (σε Windows) ή στην επάνω αριστερή πλευρά της οθόνης (σε Mac). Και στις δύο περιπτώσεις, αυτό οδηγεί σε ένα αναπτυσσόμενο μενού.
κάντε κλικ στο Επιλογή όλων. Η επιλογή βρίσκεται στο αναπτυσσόμενο μενού Για να επεξεργαστείτε και επιλέγει όλο το περιεχόμενο της σελίδας, εκτός από τις εικόνες.- Εάν ολόκληρο το έγγραφο γίνει μπλε, είναι επειδή δεν μπορείτε να αντιγράψετε και να επικολλήσετε το περιεχόμενο κειμένου του. Σε αυτήν την περίπτωση, μεταβείτε στην επόμενη ενότητα.
κάντε κλικ στο Για να επεξεργαστείτε ξανά και μετά μέσα αντίγραφο. Έτσι, θα αντιγράψετε όλο το κείμενο.
- Εάν το PDF έχει περισσότερες από μία σελίδες, θα πρέπει να αντιγράψετε κάθε μία ξεχωριστά μετά την επικόλληση.
Ανοίξτε ένα νέο έγγραφο. Χρησιμοποιήστε το Microsoft Word, τις σελίδες ή τα Έγγραφα Google.
- Μπορείτε επίσης να χρησιμοποιήσετε απλούστερους επεξεργαστές, όπως το Σημειωματάριο, αλλά το PDF θα χάσει τη μορφοποίησή του.
Επικολλήστε το αντιγραμμένο κείμενο. Τύπος Ctrl+Β (σε Windows) ή ⌘ Εντολή+Β (σε Mac). Έτσι, το περιεχόμενο PDF θα εμφανιστεί στο έγγραφο.
- Εάν αυτό δεν λειτουργεί, κάντε κλικ στην κενή σελίδα του εγγράφου και δοκιμάστε ξανά.
- Μπορείτε επίσης να κάνετε δεξί κλικ στη σελίδα και να επιλέξετε Κολιέ στο αναπτυσσόμενο μενού.
Μέθοδος 2 από 3: Χρήση του Google Drive
Χρησιμοποιήστε αυτήν τη μέθοδο εάν το PDF περιλαμβάνει κείμενο που κωδικοποιείται ως εικόνες. Εάν το αρχείο PDF σαρώθηκε, πιθανότατα δημιουργήθηκε ως εικόνα και όχι έγγραφο κειμένου. Έτσι, θα πρέπει να χρησιμοποιήσετε ένα πρόγραμμα αναγνώρισης οπτικού χαρακτήρα (ή OCR, όπως είναι στα Αγγλικά) για να κάνετε τη μετατροπή. Το Google Drive περιλαμβάνει μια δωρεάν υπηρεσία OCR που λειτουργεί σχεδόν πάντα.
- Εάν το PDF προστατεύεται επίσης από αντιγραφή, το Google Drive μπορεί να καταργήσει αυτήν την προστασία κατά τη διαδικασία αναγνώρισης.
Ανοίξτε το Google Drive. Μεταβείτε στη διεύθυνση https://drive.google.com/ στο πρόγραμμα περιήγησης για να εισαγάγετε το προφίλ σας (εάν είστε συνδεδεμένοι).
- Εάν δεν είστε συνδεδεμένοι στο λογαριασμό σας Google, εισαγάγετε το email και τον κωδικό πρόσβασής σας.
κάντε κλικ στο ΝΕΟΣ. Το κουμπί είναι μπλε και βρίσκεται στην επάνω αριστερή γωνία του Drive. Και στις δύο περιπτώσεις, αυτό οδηγεί σε ένα αναπτυσσόμενο μενού.
κάντε κλικ στο Ανέβασμα αρχείου. Η επιλογή βρίσκεται στην κορυφή του αναπτυσσόμενου μενού και οδηγεί σε ένα νέο παράθυρο.
Επιλέξτε το αρχείο PDF. Κάντε κλικ στο αρχείο που θέλετε να χρησιμοποιήσετε.
- Ίσως χρειαστεί να κάνετε κλικ στη θέση όπου το αρχείο είναι αποθηκευμένο στην αριστερή πλευρά του παραθύρου.
κάντε κλικ στο Ανοιξε. Η επιλογή βρίσκεται στην κάτω δεξιά γωνία του παραθύρου. Έτσι, θα φορτώσετε το PDF στο Drive.
Επιλέξτε το αρχείο PDF. Αφού μεταφορτωθεί στο Drive, κάντε κλικ για να το επιλέξετε.
κάντε κλικ στο ⋮. Η επιλογή βρίσκεται στο επάνω μέρος της σελίδας και οδηγεί σε ένα αναπτυσσόμενο μενού.
Επιλέγω Ανοιγμα με. Η επιλογή βρίσκεται στην κορυφή του αναπτυσσόμενου μενού που οδηγεί σε ένα νέο μενού.
κάντε κλικ στο Έγγραφα Google. Η επιλογή βρίσκεται στο μενού που εμφανίζεται στην οθόνη. Με αυτό, το Drive θα σαρώσει το κείμενο PDF με τη μορφή Εγγράφων - το οποίο μπορεί να διαρκέσει χρόνο, ανάλογα με το μέγεθος.
Δείτε ποια μέρη του κειμένου έχουν μετατραπεί. Το πρόγραμμα αναγνώρισης χαρακτήρων του Google Drive δεν είναι τέλειο. Επομένως, ενδέχεται να υπάρχουν ορισμένα σφάλματα ή μη μετατρεπόμενα μέρη, καθώς και ευρεία απόσταση μεταξύ των τμημάτων. Εξερευνήστε τη σελίδα για να δείτε αν συμβαίνει αυτό.
- Εάν παρατηρήσετε σφάλματα, χρησιμοποιήστε τα Έγγραφα Google για να τα αναιρέσετε πριν αντιγράψετε το κείμενο.
Επιλέξτε το κείμενο. κάντε κλικ στο Για να επεξεργαστείτε, στην επάνω αριστερή πλευρά της σελίδας, και Επιλογή όλων στο αναπτυσσόμενο μενού.
Αντιγράψτε το κείμενο. κάντε κλικ στο Για να επεξεργαστείτε και αντίγραφο.
Ανοίξτε ένα νέο έγγραφο. Χρησιμοποιήστε το Microsoft Word, τις σελίδες ή τα Έγγραφα Google.
- Μπορείτε επίσης να χρησιμοποιήσετε απλούστερους επεξεργαστές, όπως το Σημειωματάριο, αλλά το PDF θα χάσει τη μορφοποίησή του.
Επικολλήστε το αντιγραμμένο κείμενο. Τύπος Ctrl+Β (σε Windows) ή ⌘ Εντολή+Β (σε Mac). Έτσι, το περιεχόμενο PDF θα εμφανιστεί στο έγγραφο.
- Εάν αυτό δεν λειτουργεί, κάντε κλικ στην κενή σελίδα του εγγράφου και δοκιμάστε ξανά.
- Μπορείτε επίσης να κάνετε δεξί κλικ στη σελίδα και να επιλέξετε Κολιέ στο αναπτυσσόμενο μενού.
Μέθοδος 3 από 3: Μετατροπή αρχείων PDF σε Word
Πρόσβαση στον ιστότοπο PDF σε έγγραφο. Πληκτρολογήστε http://pdf2doc.com/ στη γραμμή διευθύνσεων του προγράμματος περιήγησής σας. Προσοχή: δεν έχει πορτογαλική έκδοση, αλλά είναι πολύ εύκολο στη χρήση.
- Αυτός ο ιστότοπος πηγαίνει απευθείας στο μέρος της μετατροπής του PDF σε αρχείο Word.
κάντε κλικ στο ΑΦΑΙΡΕΣΤΕ ΑΡΧΕΙΑ. Το κουμπί είναι μπλε-πράσινο και βρίσκεται στη μέση της σελίδας. Οδηγεί σε ένα νέο παράθυρο.
Επιλέξτε το αρχείο PDF. Κάντε κλικ στο αρχείο που θέλετε να χρησιμοποιήσετε.
- Ίσως χρειαστεί να κάνετε κλικ στη θέση όπου το αρχείο είναι αποθηκευμένο στην αριστερή πλευρά του παραθύρου.
κάντε κλικ στο Ανοιξε. Η επιλογή βρίσκεται στην κάτω δεξιά γωνία του παραθύρου. Έτσι, θα ανεβάσετε το PDF στον ιστότοπο μετατροπών.
κάντε κλικ στο ΚΑΤΕΒΑΣΤΕ. Το κουμπί είναι κίτρινο και εμφανίζεται κάτω από το όνομα PDF μετά τη μετατροπή. Στη συνέχεια, θα μπορείτε να κάνετε λήψη του PDF σε μορφή Word.
- Κάντε διπλό κλικ στο έγγραφο για να το ανοίξετε και να το επεξεργαστείτε στο Word.
- Να θυμάστε ότι το αρχείο PDF θα έχει μορφή εικόνας εάν έχει ψηφιοποιηθεί. Σε αυτήν την περίπτωση, διαβάστε την προηγούμενη ενότητα.
Συμβουλές
- Η πηγή του PDF είναι πολύ σημαντική για την αναγνωσιμότητα του εγγράφου όταν πρόκειται για τη μετατροπή ενός αρχείου με το Google Drive. Χρησιμοποιήστε μια πιο απλή και ευανάγνωστη γραμματοσειρά.
Προειδοποιήσεις
- Πιθανότατα δεν θα μπορείτε να αντιγράψετε το κείμενο όλων των αρχείων PDF που ανοίγετε, ειδικά όταν προστατεύονται με κωδικό πρόσβασης.