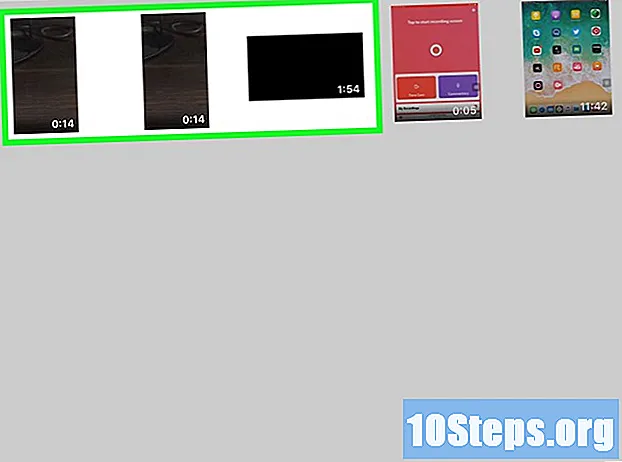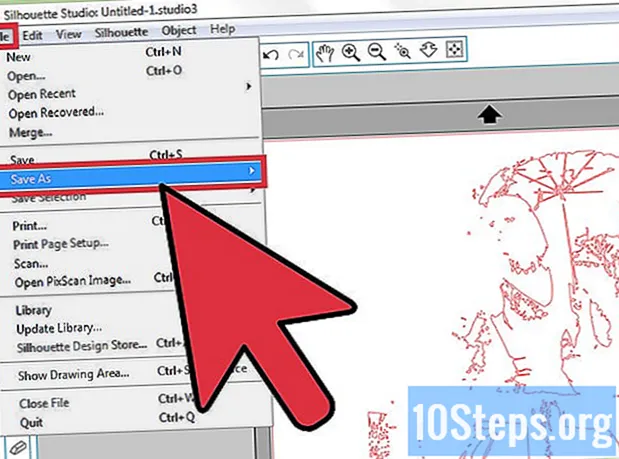
Περιεχόμενο
Εάν χρειάζεστε πρότυπα, διακοσμητικά περιγράμματα ή κόψτε εικόνες χωρίς φόντο, μην ανησυχείτε! Η περικοπή μιας εικόνας σε μορφή JPEG είναι εύκολη χρησιμοποιώντας το Silhouette - ένα εργαλείο επεξεργασίας φωτογραφιών για Mac και PC - απλώς κατεβάστε το πρόγραμμα.
Βήματα
Μέρος 1 από 2: Λήψη σιλουέτας
Επισκέψου το Ιστοσελίδα λήψης Silhouette. Το Silhouette America είναι ένα σύνολο λογισμικού που δημιουργήθηκε ειδικά για την επεξεργασία εικόνων. Μπορείτε να το χρησιμοποιήσετε για να δημιουργήσετε μια περικομμένη εικόνα από ένα τυπικό αρχείο σε μορφές JPEG ή GIF.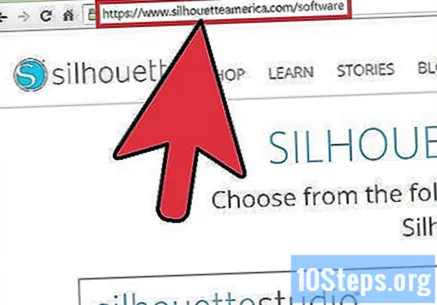
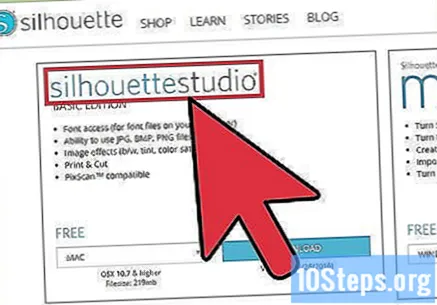
Βρείτε την επιλογή "Silhouette Studio". Θα πρέπει να βρίσκεται στην αριστερή πλευρά της οθόνης σας. Κάνοντας αυτό, κατεβάζετε τη βασική έκδοση του Silhouette, η οποία είναι δωρεάν.
Επιλέξτε το λειτουργικό σύστημα από το αναπτυσσόμενο μενού. Επιλέξτε "Mac" ή "Windows". Ο υπολογιστής σας πρέπει να διαθέτει τουλάχιστον OS X 10.7 ή Windows 7.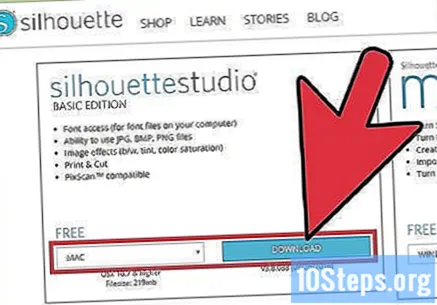
- Κάντε κλικ στο "Λήψη".
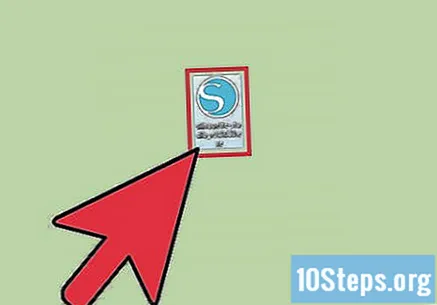
Ανοίξτε το αρχείο εγκατάστασης Silhouette. Ανάλογα με τη θέση του αρχείου προορισμού, ίσως χρειαστεί να το βρείτε για άνοιγμα.
Ακολουθήστε τις οδηγίες που εμφανίζονται στην οθόνη για εγκατάσταση. Το Silhouette θα σας ζητήσει να επιλέξετε μια τοποθεσία για την εγκατάσταση.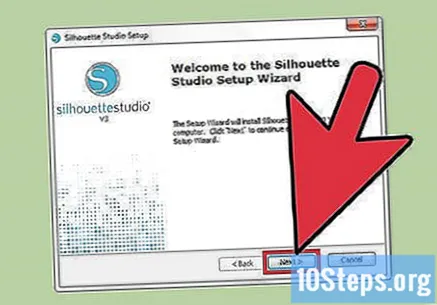
- Για εύκολη πρόσβαση, αφήστε τις επιλογές "Open Silhouette όταν ολοκληρωθεί η εγκατάσταση" και "Δημιουργία συντόμευσης επιφάνειας εργασίας".
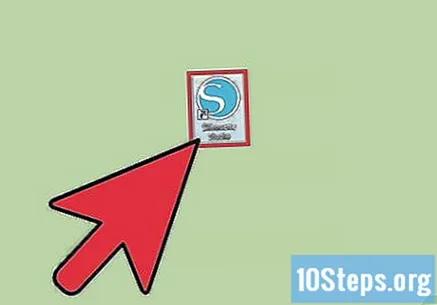
Κάντε διπλό κλικ στο εικονίδιο του Silhouette Studio. Εάν το Silhouette δεν ανοίξει αυτόματα, το διπλό κλικ θα ανοίξει το πρόγραμμα.
Κάντε κλικ στην επιλογή "Σχεδιασμός". Είναι στην αριστερή πλευρά του τροχού επιλογών που ανοίγει κατά την εκκίνηση του Silhouette. Τώρα μπορείτε να εισαγάγετε ένα αρχείο JPEG και να αρχίσετε να δημιουργείτε το όριο.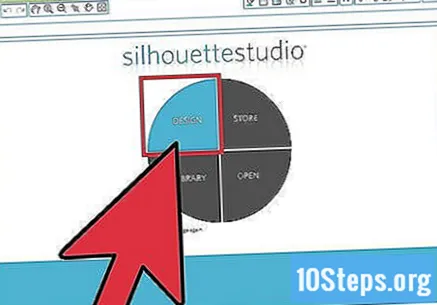
Μέρος 2 από 2: Μετατροπή του JPEG
Κάντε κλικ στο JPEG και σύρετέ το στο παράθυρο Silhouette. Είναι πιο εύκολο να το κάνετε αυτό εάν το παράθυρο του προγράμματος δεν μεγιστοποιηθεί.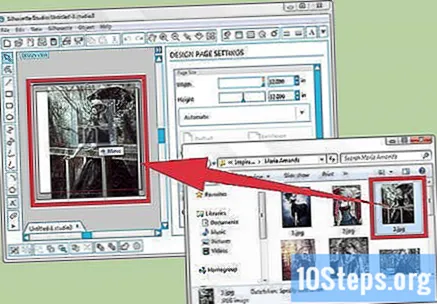
- Είναι επίσης δυνατό να μετατρέψετε αρχεία σε μορφή GIF και PNG με το Silhouette.
Επαναφέρετε το μέγεθος του αρχείου, εάν είναι απαραίτητο. Κάντε αυτό κάνοντας κλικ στην εικόνα του προγράμματος για να επιλέξετε και, στη συνέχεια, κάνοντας κλικ και σύροντας ένα από τα μικρά τετράγωνα στο περίγραμμα γύρω από την εικόνα.
- Η επαναφορά του αρχείου μειώνει την ποιότητά του.
Κάντε κλικ στο κουμπί "Οικόπεδο". Βρίσκεται στη γραμμή εργαλείων στην επάνω δεξιά γωνία της οθόνης. Το εικονίδιο μοιάζει με μια πεταλούδα μέσα σε ένα τετράγωνο.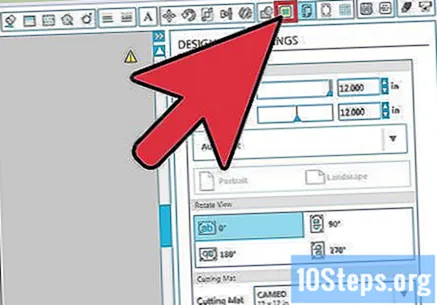
Κάντε κλικ στο "Επιλογή περιοχής εγκεφαλικού επεισοδίου". Αυτή η επιλογή βρίσκεται στο πάνω μέρος του μενού "Plot", στη δεξιά πλευρά της οθόνης.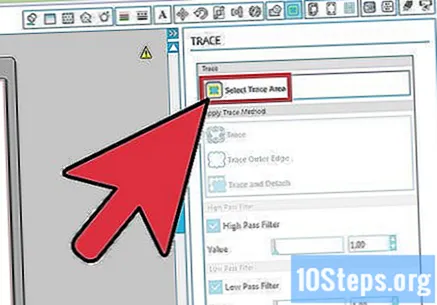
Κάντε κλικ και σύρετε τον κέρσορα πάνω από την περιοχή περιγράμματος. Επιλέξτε το τμήμα του JPEG με το οποίο θέλετε να δημιουργήσετε τη σιλουέτα. Μετά την απελευθέρωση του ποντικιού, ένα κίτρινο περίγραμμα θα πρέπει να σχηματιστεί γύρω από την επιθυμητή περιοχή.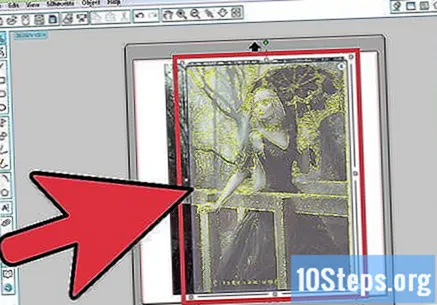
Κάντε κλικ στο πλαίσιο ελέγχου δίπλα στο "Highpass filter". Αυτό απενεργοποιεί την επιλογή, βελτιώνοντας την ποιότητα του περιγράμματος.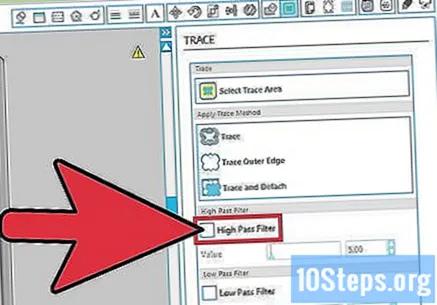
- Εάν προσπαθείτε να απομονώσετε ένα περίπλοκο περίγραμμα εικόνας υψηλής ανάλυσης, δεν χρειάζεται να απενεργοποιήσετε την επιλογή "Φίλτρο Highpass".
Κάντε κλικ και σύρετε τον επιλογέα "Όριο" προς τα δεξιά. Αυτό βελτιώνει σημαντικά την ποιότητα του περιγράμματος. Δεδομένου ότι αυτή η ρύθμιση θα ποικίλλει ανάλογα με την πολυπλοκότητα της εικόνας που έχετε επιλέξει, πειραματιστείτε με διάφορες θέσεις στον επιλογέα πριν κάνετε την τελική περικοπή.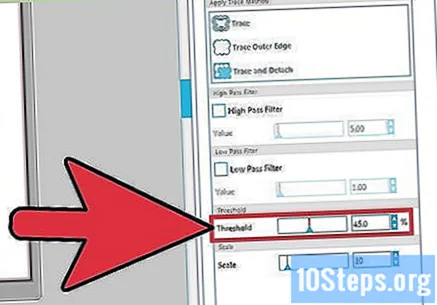
Κάντε κλικ στο "Draw Outer Edge". Αυτό δημιουργεί ένα λεπτό περίγραμμα στο εξωτερικό της επιλεγμένης περιοχής.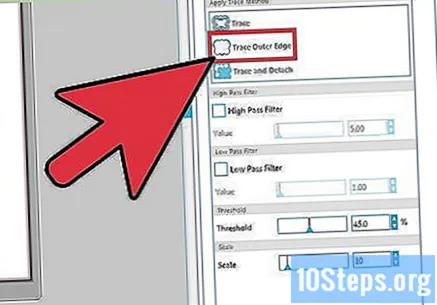
- Μπορείτε επίσης να κάνετε κλικ στο "Draw and Ungroup" για να περικόψετε την επιλεγμένη περιοχή.
Κάντε κλικ στο αρχικό JPEG και πατήστε Διαγράφω. Αυτό καθαρίζει το φόντο ή το υπόλοιπο υλικό από το JPEG, αφήνοντας μόνο το περίγραμμα.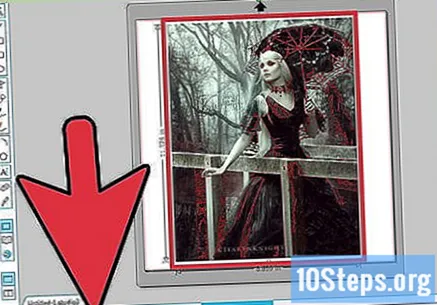
- Αν προτιμάτε, κάντε κλικ και σύρετε το JPEG από το παράθυρο Silhouette. Έτσι, θα παραμείνει μόνο το περίγραμμα.
- Εάν χρησιμοποιήσατε το "Draw and Ungroup", όλες οι πτυχές του JPEG θα καταργηθούν, με εξαίρεση την επιλεγμένη περιοχή.
Κάντε κλικ στο "Αρχείο" και "Αποθήκευση ως". Αυτή η επιλογή βρίσκεται στην επάνω δεξιά γωνία του παραθύρου Silhouette. Αφού αποθηκεύσετε το έργο σας, μπορείτε να εκτυπώσετε, να επεξεργαστείτε περισσότερα ή να το στείλετε σε κάποιον άλλο. Συγχαρητήρια! Απλά κόψατε μια εικόνα με το Silhouette!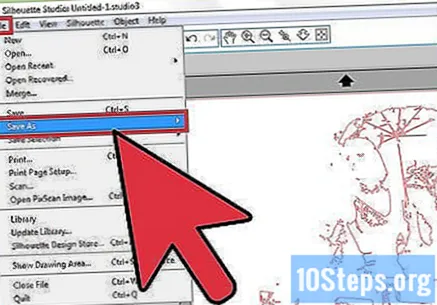
Συμβουλές
- Υπάρχουν πολύ καλύτερα αναπτυγμένες εκδόσεις του προγράμματος στον ιστότοπο Silhouette America.
Προειδοποιήσεις
- Μην ξεχάσετε να αποθηκεύσετε το έργο σας πριν φύγετε από το Silhouette!