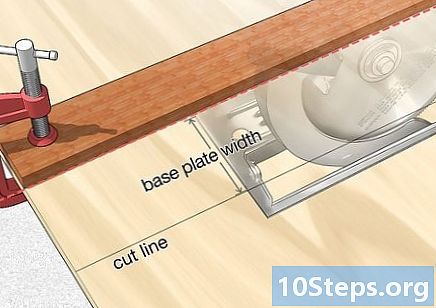Περιεχόμενο
Τα tablet με το λειτουργικό σύστημα Android έχουν σημειώσει μεγάλη πρόοδο τα τελευταία χρόνια και τώρα προσφέρουν τις ίδιες δυνατότητες με το iPad, το οποίο πάντα ξεχώριζε για τεχνολογικά πιο προηγμένο. Σε ορισμένες περιπτώσεις, το Android σας μπορεί ακόμη και να εκτελεί εργασίες που δεν μπορεί να κάνει το iPad. Όταν αγοράζετε ένα tablet με αυτό το λειτουργικό σύστημα, μπορεί να χάσετε λίγο με τόσες πολλές επιλογές, αλλά αφού συνδεθείτε με έναν λογαριασμό Google, τα πράγματα γίνονται πολύ πιο ξεκάθαρα. Με την τεράστια βιβλιοθήκη εφαρμογών της, δεν υπάρχει τίποτα που δεν μπορεί να κάνει το Android.
Βήματα
Μέθοδος 1 από 5: Αποσυμπίεση του Tablet
Βγάλτε το δισκίο από το κουτί. Μόλις λάβετε το tablet, θα πρέπει να κάνετε μερικά βήματα προτού η συσκευή είναι έτοιμη για ενεργοποίηση. Το πρώτο είναι να το βγάλετε από το κουτί και να αξιολογήσετε ποια είδη και εξοπλισμό έχουν συμπεριληφθεί στη συσκευή.
- Εάν είναι καινούργιο από το εργοστάσιο, θα υπάρχει καλώδιο USB, φορτιστής τοίχου, εγχειρίδιο χρήστη, κάρτα εγγύησης, εκτός από το ίδιο το tablet, μέσα στο κουτί.
- Μην ξεχάσετε να δείτε το εγχειρίδιο, να το διαβάσετε προσεκτικά, ώστε να εξοικειωθείτε με τον εξοπλισμό και τις βασικές λειτουργίες του tablet.

Φορτίστε το tablet σας Android. Ίσως η συσκευή να διαθέτει αρκετή φόρτιση για να είναι ενεργοποιημένη όταν ανοίγετε το κουτί, αλλά συνιστάται να τη φορτίζετε πλήρως πριν τη χρησιμοποιήσετε για πρώτη φορά.- Για να φορτίσετε το tablet σας Android, βρείτε το καλώδιο USB, το οποίο περιλαμβάνεται στο κουτί και συνδέστε το σε μια πρίζα ή σε μια θύρα USB στον υπολογιστή σας. Το άλλο άκρο του καλωδίου πρέπει να συνδεθεί στο κάτω μέρος του tablet, το οποίο πιθανότατα θα φορτιστεί πιο γρήγορα στην πρίζα.
- Εάν δεν είστε βέβαιοι ποιο καλώδιο είναι το σωστό για τη φόρτιση του tablet, συμβουλευτείτε το εγχειρίδιο χρήσης και διαβάστε την ενότητα που παραθέτει το περιεχόμενο που συνοδεύει τη συσκευή.

Ενεργοποιήστε το tablet Android. Αφού το φορτίσετε πλήρως, ενεργοποιήστε το κρατώντας πατημένο το κουμπί "Λειτουργία" για περίπου 3 δευτερόλεπτα - κρατήστε το πατημένο έως ότου η οθόνη εμφανίσει ένα μήνυμα.- Γενικά, το tablet Android θα έχει δύο ξεχωριστά φυσικά κουμπιά στο πλάι. Το μακρύτερο κουμπί θα ελέγχει την ένταση, ενώ το μικρότερο θα λειτουργεί ως κουμπί λειτουργίας (ενεργοποίηση και απενεργοποίηση όταν κρατάτε πατημένο) ή Αναστολή λειτουργίας (θα εισέλθει σε κατάσταση αναμονής όταν αγγίξει μία φορά).
Μέθοδος 2 από 5: Ξεκινώντας

Επιλέξτε τη γλώσσα. Αφού ενεργοποιήσετε το tablet για πρώτη φορά, θα πρέπει να ακολουθήσετε μια σειρά βημάτων για τη διαμόρφωση της συσκευής. Το πρώτο μέρος της διαδικασίας εγκατάστασης θα σας ζητήσει να επιλέξετε μια γλώσσα από τη λίστα. Σύρετε το δάχτυλό σας στην οθόνη για να περιηγηθείτε στη λίστα και επιλέξτε τη γλώσσα που θέλετε.- Πατήστε "Επόμενο" κατά τον προσδιορισμό της γλώσσας.
- Λάβετε υπόψη ότι οι ακριβείς οδηγίες διαφέρουν ανάλογα με το tablet σας. Κάθε μοντέλο και κατασκευαστής θα έχει διαφορετική διαδικασία διαμόρφωσης.
Επιλέξτε το δίκτυό σας Wi-Fi. Αφού επιλέξετε τη γλώσσα, στην οθόνη θα εμφανιστεί μια λίστα δικτύων Wi-Fi. Βρείτε το οικιακό σας δίκτυο σε αυτήν τη σελίδα. Εάν δεν εμφανίζεται, πάρτε τη συσκευή πιο κοντά στον δρομολογητή και πατήστε το κουμπί "Λίστα ενημερώσεων" στην οθόνη.
- Αγγίξτε το δίκτυο για σύνδεση. Εάν προστατεύεται με κωδικό πρόσβασης, θα πρέπει να το εισαγάγετε πριν πραγματοποιήσετε τη σύνδεση. Χρησιμοποιήστε το πληκτρολόγιο που εμφανίζεται στην οθόνη για να το πληκτρολογήσετε.
- Εάν το δίκτυό σας Wi-Fi προστατεύεται με κωδικό πρόσβασης, θα μεταφερθείτε σε μια οθόνη που θα σας ζητήσει να εισαγάγετε τον κωδικό πρόσβασης του ασύρματου δρομολογητή σας.

- Αφού εισαγάγετε τον κωδικό πρόσβασης Wi-Fi, πατήστε "Συνέχεια" για να συνδεθείτε.
- Ανατρέξτε σε αυτόν τον οδηγό για περισσότερες λεπτομέρειες σχετικά με τη διαδικασία σύνδεσης σε ασύρματο δίκτυο.
Διαμορφώστε τις ρυθμίσεις ημερομηνίας και ώρας. Αυτή η επιλογή θα πρέπει γενικά να εντοπιστεί αυτόματα, αλλά μπορείτε να κάνετε κάποιες προσαρμογές εάν η ημερομηνία και η ώρα δεν έχουν καθοριστεί σωστά από το tablet. Αγγίξτε "Επόμενο" και συνεχίστε.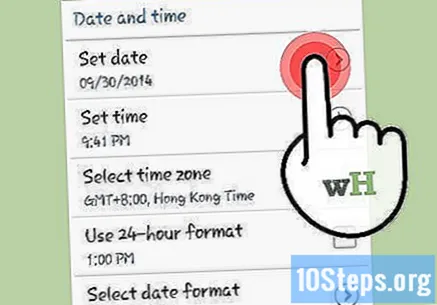
Συμφωνείτε με τους όρους άδειας. Το σύστημα θα σας ζητήσει να διαβάσετε και να αποδεχτείτε τους όρους και τις προϋποθέσεις του tablet. Διαβάστε τα για να δείτε τι μπορεί και τι δεν μπορεί να γίνει με τη συσκευή σύμφωνα με τον κατασκευαστή. Αγγίξτε "Επόμενο" για να συνεχίσετε.
Συνδεθείτε με τον λογαριασμό σας Google. Καθώς το Android δημιουργήθηκε από την Google, οι περισσότερες από τις κύριες λειτουργίες που προσφέρει το σύστημα, όπως το Google Play Store και η ενοποίηση με το Gmail, απαιτούν σύνδεση με τον λογαριασμό της εταιρείας. Σε αυτό το σημείο, το tablet Android θα σας ζητήσει να συνδεθείτε με έναν προϋπάρχοντα λογαριασμό Google ή να δημιουργήσετε έναν νέο. Αφού εισαγάγετε τα στοιχεία του λογαριασμού σας, η διαδικασία σύνδεσης μπορεί να διαρκέσει λίγα λεπτά.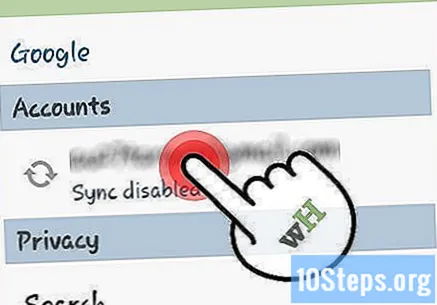
- Μπορείτε να παραλείψετε το βήμα εγγραφής με τον λογαριασμό σας Google, αλλά το μεγαλύτερο μέρος της λειτουργικότητας του tablet δεν θα είναι προσβάσιμο. Θα σας επιτρέψει να δημιουργήσετε έναν λογαριασμό Google ή μπορείτε να δημιουργήσετε έναν online.
- Ορισμένα μοντέλα tablet, όπως το Samsung Galaxy, θα σας ζητήσουν επίσης να συνδεθείτε με τον δικό τους λογαριασμό. Αυτό μπορεί να σας προσφέρει πρόσβαση σε συγκεκριμένες υπηρεσίες κατασκευαστή, όπως προγράμματα δημιουργίας αντιγράφων ασφαλείας. Όπως με τον λογαριασμό Google, η εγγραφή είναι δωρεάν.
- Αν έχετε προφίλ Gmail, YouTube ή Google+, έχετε ήδη λογαριασμό Google.
Ορίστε τις επιλογές δημιουργίας αντιγράφων ασφαλείας. Αφού συνδεθείτε, το σύστημα θα σας ζητήσει τη δημιουργία αντιγράφων ασφαλείας και επαναφοράς, προκειμένου να ανακτήσει τις επιλογές της Google για το νέο tablet, κάτι πολύ χρήσιμο εάν έχετε ήδη άλλη συσκευή Android. Εάν είναι επιθυμητό, υπάρχει επίσης η επιλογή για αυτόματη δημιουργία αντιγράφων ασφαλείας στον λογαριασμό Google, επιτρέποντας απλή επαναφορά ή μεταφορά ρυθμίσεων στο μέλλον.
Διαμορφώστε τις ρυθμίσεις τοποθεσίας. Η επόμενη οθόνη καθορίζει ότι επιλέγονται οι προτιμήσεις τοποθεσίας. Η ενεργοποίησή τους μέσω Wi-Fi επιτρέπει στις εφαρμογές να καθορίζουν κατά προσέγγιση το πού βρίσκεστε, σύμφωνα με τη σύνδεση δικτύου Wi-Fi. Μια άλλη επιλογή είναι να ενεργοποιήσετε την παρακολούθηση τοποθεσίας και GPS για μεγαλύτερη ακρίβεια, η οποία είναι επίσης χρήσιμη στους Χάρτες Google.
Συνδεθείτε σε άλλες υπηρεσίες. Σε ορισμένα tablet, ορισμένες υπηρεσίες είναι ήδη ενσωματωμένες και μπορεί επίσης να σας ζητηθεί να δημιουργήσετε λογαριασμό. Για παράδειγμα, πολλά tablet Samsung Galaxy έχουν ήδη δωρεάν χώρο αποθήκευσης Dropbox, το μόνο που απαιτείται είναι εγγραφή χρήστη. Άλλα μοντέλα μπορεί επίσης να έχουν διαφορετικές προσφορές, αλλά κανένα δεν πρέπει να είναι υποχρεωτικό.
Ονομάστε τη συσκευή σας. Το τελευταίο βήμα κατά τη ρύθμιση του tablet είναι να ονομάσετε τη συσκευή. Θα εμφανίζεται κάθε φορά που η συσκευή είναι συνδεδεμένη σε δίκτυο ή όταν τη διαχειρίζεται στο διαδίκτυο.
Μέθοδος 3 από 5: Εξοικείωση με τη διεπαφή
Μεταβείτε στην Αρχική οθόνη. Η αρχική οθόνη είναι η κύρια οθόνη του tablet σας, που περιέχει εφαρμογές και γραφικά στοιχεία. Οι τελευταίες είναι μικροσκοπικές εφαρμογές που εκτελούνται απευθείας στην οθόνη (π.χ. πληροφορίες καιρού ή ρολόι). Μπορείτε να πλοηγηθείτε στις Αρχικές οθόνες σύροντας το δάχτυλό σας προς τα αριστερά και προς τα δεξιά.
Προσθέστε και καταργήστε εφαρμογές από την αρχική οθόνη. Πολλές εφαρμογές θα υπάρχουν ήδη στο σπίτι. μπορούν να μετακινηθούν αγγίζοντας και κρατώντας το δάχτυλό σας πάνω τους. Εάν θέλετε να προσθέσετε περισσότερες εφαρμογές από τη λίστα προγραμμάτων που έχουν ήδη εγκατασταθεί, πατήστε το κουμπί "Εφαρμογές" για να ανοίξετε το "Συρτάρι εφαρμογών". Πατήστε και κρατήστε πατημένο το δάχτυλό σας σε οποιοδήποτε πρόγραμμα της λίστας για να το μετακινήσετε στο σπίτι.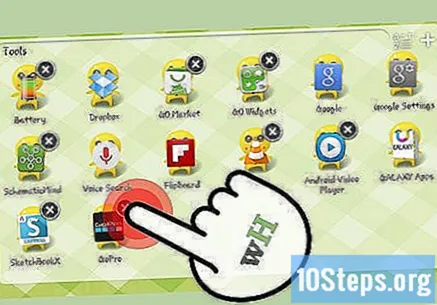
- Για να καταργήσετε μια εφαρμογή από την Αρχική σελίδα, απλώς πατήστε παρατεταμένα, σύροντάς την στον κάδο απορριμμάτων στο πάνω μέρος της οθόνης. Αυτό θα καταργήσει την εφαρμογή από την αρχική οθόνη χωρίς να την απεγκαταστήσετε.
Ανοίξτε το μενού Ρυθμίσεις. Αγγίξτε το εικονίδιο Ρυθμίσεις στην αρχική οθόνη ή στο Συρτάρι εφαρμογών για να ανοίξετε το μενού προτιμήσεων. Εδώ, μπορείτε να προσαρμόσετε τις επιλογές της συσκευής και του λογαριασμού σας.
Κάντε μια αναζήτηση Google. Αγγίξτε τη γραμμή αναζήτησης Google για να ανοίξετε τη λειτουργία Αναζήτησης Google. Χρησιμοποιώντας το πληκτρολόγιο που εμφανίζεται στην οθόνη, εκτελέστε μια αναζήτηση και η Αναζήτηση Google θα αναλύσει τη συσκευή σας και το Διαδίκτυο, αναζητώντας όλα όσα ταιριάζουν με τους όρους που έχουν εισαχθεί.
Ανοίξτε μια εφαρμογή. Μπορείτε να εκτελέσετε οποιαδήποτε εγκατεστημένη εφαρμογή πατώντας το εικονίδιο. πολλαπλά προγράμματα μπορούν να εκτελεστούν ταυτόχρονα. Για εναλλαγή μεταξύ ανοιχτών εφαρμογών, πατήστε το κουμπί Multitasking. Θα ανοίξει μια λίστα με όλες τις εφαρμογές, επιτρέποντάς σας να κάνετε εναλλαγή μεταξύ τους γρήγορα.
Προσθέστε widget στην αρχική σελίδα. Αγγίξτε παρατεταμένα το δάχτυλό σας πατώντας ένα κενό διάστημα στην αρχική οθόνη. Επιλέξτε "Widget" από τη λίστα και περιηγηθείτε σε αυτήν για να επιλέξετε ποια θα προσθέσετε. Όταν αποφασίζετε, επιλέξτε πού πρέπει να είναι το σπίτι. Τα widget είναι διαθέσιμα σε διάφορα μεγέθη.
- Μπορείτε να προσθέσετε περισσότερα widget μεταβαίνοντας στο Google Play Store. Υπάρχουν widget για σχεδόν κάθε λειτουργία που μπορεί να φανταστεί κανείς, σχεδιασμένη να σας παρέχει γρήγορη πρόσβαση σε πληροφορίες χωρίς να χρειάζεται να ανοίξετε μια εφαρμογή.
Μέθοδος 4 από 5: Χρήση των βασικών λειτουργιών του tablet
Ελέγξτε το email σας. Εάν συνδεθήκατε με τον Λογαριασμό σας Google, θα προστεθεί αυτόματα στην εφαρμογή "E-Mail", η οποία μπορεί να ανοίξει για να δείτε γρήγορα τα μηνύματα email σας. Η εφαρμογή ενσωματώνει επίσης λογαριασμούς email σε ένα μέρος, εάν έχετε περισσότερους από έναν λογαριασμούς.
- Μπορείτε επίσης να κατεβάσετε την εφαρμογή Gmail, αν τη χρησιμοποιείτε κυρίως ως διεύθυνση σας.
Ανοίξτε την Αναζήτηση Google. Σύρετε το δάχτυλό σας προς τα πάνω από το κουμπί Αρχική σελίδα για να ανοίξετε το εργαλείο Αναζήτησης Google και εισαγάγετε οποιονδήποτε όρο αναζήτησης στη γραμμή στο πάνω μέρος της οθόνης. Σχετικές πληροφορίες (σύμφωνα με το Google) θα εμφανιστούν κάτω από τη γραμμή.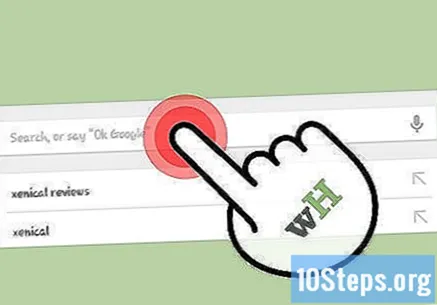
Περιηγηθείτε στο διαδίκτυο. Ανάλογα με τον κατασκευαστή του tablet σας, ενδέχεται να έχετε ένα πρόγραμμα περιήγησης που ονομάζεται "Internet" (το οποίο είναι τυπικό σε όλες τις συσκευές Android) ή "Chrome" (από την Google). Και οι δύο θα σας επιτρέψουν να αποκτήσετε πρόσβαση στο Διαδίκτυο στο tablet σας, λειτουργώντας με τον ίδιο τρόπο όπως ένα πρόγραμμα περιήγησης στον υπολογιστή σας: απλώς εισάγετε, εισαγάγετε τη διεύθυνση στη γραμμή στο πάνω μέρος της οθόνης και εισαγάγετε έναν ιστότοπο.
- Εάν θέλετε να έχετε πρόσβαση σε πολλούς ιστότοπους ταυτόχρονα, πατήστε το κουμπί στην επάνω δεξιά γωνία για να ανοίξετε νέες καρτέλες. Όταν είναι ανοιχτές περισσότερες από μία καρτέλες, μπορείτε να πατήσετε το ίδιο κουμπί για να τα δείτε όλα.
ΠΑΙΞΕ μουσική. Εάν έχετε κομμάτια ήχου στο tablet σας, η εφαρμογή Μουσική Play μπορεί να τα εντοπίσει αυτόματα. Είναι προσβάσιμο από το μενού Εφαρμογές, όπως οποιοδήποτε άλλο πρόγραμμα. απλώς αγγίξτε το εικονίδιο της Μουσικής Play και ανοίξτε το.
- Όταν βρίσκεστε στην εφαρμογή Μουσική Play, θα παρατηρήσετε ότι η διάταξη είναι πολύ παρόμοια με αυτήν του Google Play Store. Στην κορυφή, θα υπάρχει η ίδια λειτουργία αναζήτησης και το κουμπί λογαριασμού. Κάτω από αυτά, διατίθεται μια λίστα με όλα τα άλμπουμ σας, τα οποία εμφανίζονται σε πολλά κουτιά στην οθόνη.
- Πιέστε σε κάθε πλαίσιο για να ανοίξετε μια λίστα τραγουδιών μέσα σε αυτό ή αγγίξτε τις 3 γκρίζες κουκκίδες που έχουν συσσωρευτεί για να εισαγάγετε τις επιλογές, να τις προσθέσετε σε μια λίστα αναπαραγωγής ή να τις παίξετε τώρα.
- Η εφαρμογή Μουσική Play θα μπορεί να αναπαράγει όλη τη μουσική που μεταφέρεται στη συσκευή σας, καθώς και κομμάτια που αγοράστηκαν από το Google Play Store. Με μηνιαία χρέωση, μπορείτε επίσης να έχετε απεριόριστη πρόσβαση στη βιβλιοθήκη της Μουσικής Google, η οποία λειτουργεί με παρόμοιο τρόπο με το Spotify Premium.
- Εάν δεν σας αρέσει η εφαρμογή Μουσική Play, μπορείτε να κατεβάσετε άλλες εφαρμογές μουσικής ροής, όπως Spotify, Pandora ή Rhapsody.
Μέθοδος 5 από 5: Εγκατάσταση νέων εφαρμογών
Ανοίξτε το Google Play Store. Αυτό το εικονίδιο πρέπει να βρίσκεται στο σπίτι σας, το οποίο αντιπροσωπεύεται από μια τσάντα για ψώνια. Όταν το αγγίξετε, το Google Play Store θα ανοίξει, όπου μπορείτε να κατεβάσετε εφαρμογές, παιχνίδια, μουσική, βιβλία, ταινίες και άλλα. Από προεπιλογή, το Google Play Store ανοίγει στην ενότητα Εφαρμογές.
Περιηγηθείτε στις κύριες εφαρμογές. Κατά το άνοιγμα του καταστήματος, αρχικά, θα δείτε επισημασμένες πολλές εφαρμογές και παιχνίδια. Περιηγηθείτε σε αυτά και δείτε αν κάποιος σας πιάσει.
Αναζήτηση στις κατηγορίες. Μπορείτε να ρίξετε μια ματιά στις κατηγορίες Κορυφαία δωρεάν, Κορυφαία επί πληρωμή και πολλά άλλα. θα σας δώσουν μια καλή ιδέα για το τι χρησιμοποιούν άλλοι χρήστες.
Αναζητήστε μια εφαρμογή. Μέσα από τη γραμμή αναζήτησης στο πάνω μέρος της οθόνης, αναζητήστε μια συγκεκριμένη εφαρμογή. Τα αποτελέσματα θα εμφανίζονται καθώς πληκτρολογείτε κάθε χαρακτήρα.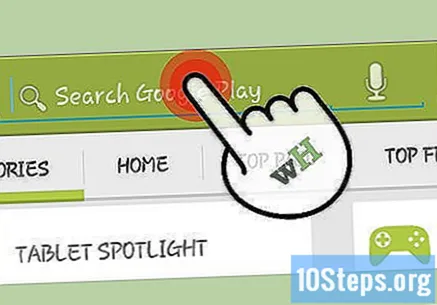
Εγκαταστήστε μια εφαρμογή. Αφού επιλέξετε μια εφαρμογή, διαβάστε τις λεπτομέρειες και δείτε την αξιολόγηση άλλων χρηστών σε αυτήν. Εάν αποφασίσετε ότι θέλετε να το κατεβάσετε, μπορείτε να το αγοράσετε (εάν πληρώνεται) και να το κατεβάσετε στη συσκευή σας. Μετά τη λήψη και την εγκατάσταση, η εφαρμογή θα είναι παρούσα στο Συρτάρι εφαρμογών και στην Αρχική οθόνη.
- Για να αγοράσετε μια εφαρμογή, πρέπει να έχετε συσχετίσει έναν τρόπο πληρωμής με τον λογαριασμό σας Google ή να έχετε εξαργυρώσει μια δωροκάρτα Google Play.
Εγκαταστήστε χρήσιμες εφαρμογές. Υπάρχουν χιλιάδες εφαρμογές για να διαλέξετε. για αυτόν τον λόγο, στην αρχή, μπορεί να χαθείτε λίγο. Υπάρχουν ορισμένοι τύποι προγραμμάτων που όλοι μπορούν να επωφεληθούν και είναι καλοί για αρχάριους.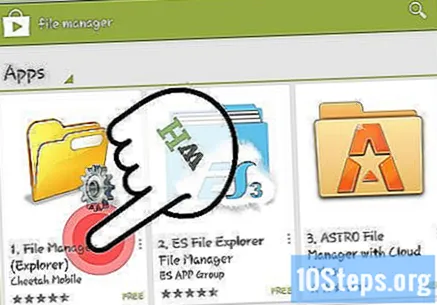
- Διαχειριστές αρχείων - Το λειτουργικό σύστημα Android επιτρέπει πολύ περισσότερη πρόσβαση στους καταλόγους σας από το iPad. Κατεβάστε μια εφαρμογή διαχείρισης αρχείων ώστε να μπορείτε να μετακινήσετε, να αντιγράψετε και να διαγράψετε οποιοδήποτε αρχείο στο tablet με πολύ μεγαλύτερη ευκολία. Το "ES File Manager" είναι ένας από τους καλύτερους και πιο δημοφιλείς διαχειριστές που διατίθενται για Android.
- Ροή βίντεο - Τα tablet είναι ιδανικά για παρακολούθηση βίντεο όπου κι αν βρίσκεστε, επομένως είναι ενδιαφέρον να αγοράσετε εφαρμογές που σας επιτρέπουν να το κάνετε αυτό. Οι περισσότεροι από αυτούς θα ζητήσουν να δημιουργηθεί μια υπογραφή, αλλά μπορεί να τις χρησιμοποιείτε ήδη στις άλλες συσκευές σας. Ρίξτε μια ματιά στα Netflix, Crackle και Hulu (προς το παρόν δεν είναι διαθέσιμα στη Βραζιλία), καθώς και σε άλλες υπηρεσίες ροής ταινιών / σειρών.
- Cloud Storage - Οι εταιρείες και οι υπηρεσίες επενδύουν ολοένα και περισσότερο στο "cloud", ή στην online υπηρεσία αποθήκευσης, τόσο πολύ που είναι ήδη ένας από τους πιο χρησιμοποιούμενους τρόπους αποθήκευσης αρχείων στο Διαδίκτυο. Εφόσον χρησιμοποιείτε tablet Android, το Google Drive πρέπει να είναι εγκατεστημένο (εάν δεν είναι ήδη). Με αυτόν τον τρόπο, θα έχετε πρόσβαση σε αποθηκευτικό χώρο 15 GB, καθώς και τα εργαλεία επεξεργασίας και δημιουργίας στα Έγγραφα Google, τα Φύλλα και τις Παρουσιάσεις. Το Dropbox διαθέτει επίσης μια εφαρμογή tablet που επιτρέπει γρήγορη και εύκολη πρόσβαση σε αποθηκευμένα αρχεία.
- Πρόγραμμα περιήγησης ιστού - Εάν το tablet σας διαθέτει ένα τυπικό πρόγραμμα περιήγησης (το "Διαδίκτυο" ή "Πρόγραμμα περιήγησης"), ίσως θελήσετε να το αντικαταστήσετε με ένα ισχυρότερο. Το Google Chrome διαθέτει μια πολύ ολοκληρωμένη έκδοση tablet, η οποία δίνει τη δυνατότητα συγχρονισμού όλων των σελιδοδεικτών, των συνδέσεων και των κωδικών πρόσβασης που έχουν αποθηκευτεί από την έκδοση για υπολογιστές. Μια άλλη επιλογή για το Android είναι ο Firefox, ο οποίος συγχρονίζει επίσης δεδομένα με το πρόγραμμα περιήγησης του επιτραπέζιου υπολογιστή σας.
- Μηνύματα - Το tablet σας πιθανότατα δεν θα μπορεί να στείλει μηνύματα SMS, καθώς δεν έχει σήμα κινητής τηλεφωνίας, αλλά υποστηρίζει εφαρμογές ανταλλαγής μηνυμάτων, οπότε μπορείτε να συνομιλήσετε με οποιονδήποτε οπουδήποτε. Προγράμματα όπως Skype, WhatsApp, Snapchat και Google Hangouts είναι όλα διαθέσιμα σε tablet Android.