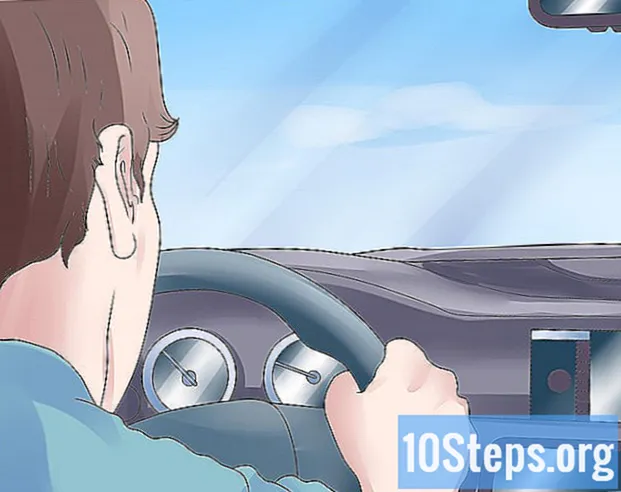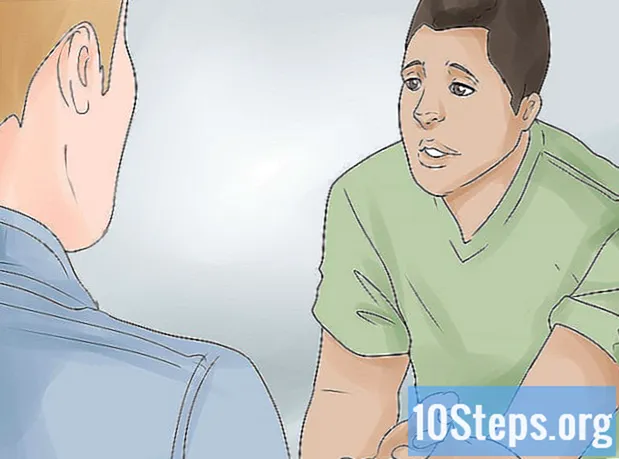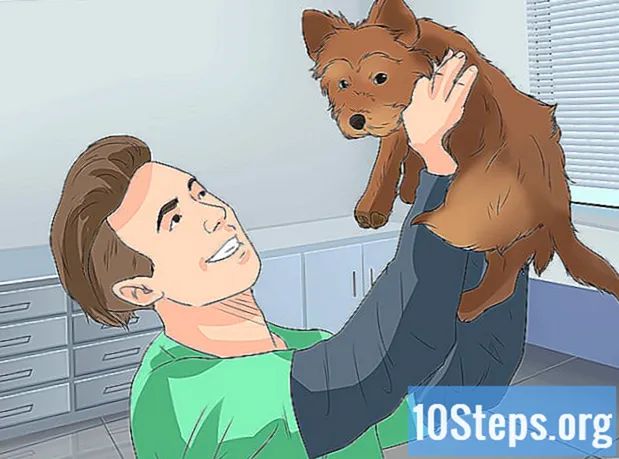Περιεχόμενο
Τα Windows 8 υποστηρίζουν μια μεγάλη ποικιλία στοιχείων ελέγχου παιχνιδιών. Μπορείτε επίσης να χρησιμοποιήσετε τον ελεγκτή Xbox 360 για να παίξετε μια ποικιλία από μοντέρνα παιχνίδια. Εάν διαθέτετε χειριστήριο PlayStation 3 ή 4, μπορείτε επίσης να τα χρησιμοποιήσετε στα Windows 8 με τη βοήθεια ορισμένων εργαλείων τρίτων.
Βήματα
Μέθοδος 1 από 4: Ελεγκτής Xbox 360
- Κατεβάστε το λογισμικό ελεγκτή Xbox 360 για Windows 7. Μεταβείτε στη σελίδα λήψης και κάντε κλικ στο μενού "Τι λειτουργικό σύστημα χρησιμοποιείτε;" Πραγματοποιήστε λήψη του λογισμικού Windows 7 για την έκδοση των Windows 8 (32-bit ή 64-bit). Εάν δεν είστε σίγουροι για την έκδοσή σας, πατήστε τα πλήκτρα ⊞ Νίκη+Παύση και ελέγξτε την καταχώριση "Τύπος συστήματος". Μην ανησυχείτε για το λογισμικό που αναπτύσσεται για τα Windows 7.
- Κάντε κλικ στο "Λήψη" και "Αποθήκευση" αφού επιλέξετε την έκδοση και τη γλώσσα.
- Κάντε δεξί κλικ στο ληφθέν πρόγραμμα και κάντε κλικ στο "Ιδιότητες". Αυτό θα ανοίξει ένα νέο παράθυρο.
- Κάντε κλικ στην καρτέλα "Συμβατότητες" και αλλάξτε τη συμβατότητα σε Windows 7. Αυτό θα σας επιτρέψει να εγκαταστήσετε το λογισμικό.
- Επιλέξτε το πλαίσιο ελέγχου "Εκτέλεση αυτού του προγράμματος σε λειτουργία συμβατότητας".
- Επιλέξτε "Windows 7" από το αναπτυσσόμενο μενού.
- Κάντε κλικ στο "Εφαρμογή" και "ΟΚ".
- Ανοίξτε το πρόγραμμα εγκατάστασης. Αφού αλλάξετε τις ρυθμίσεις συμβατότητας, εκτελέστε το πρόγραμμα εγκατάστασης και ακολουθήστε τις οδηγίες που εμφανίζονται στην οθόνη για να εγκαταστήσετε το λογισμικό ελεγκτή Xbox 360. Θα χρειαστεί να κάνετε επανεκκίνηση του υπολογιστή σας μετά την εγκατάσταση.
- Συνδέστε τον ελεγκτή Xbox 360. Συνδέστε τον ελεγκτή σε οποιαδήποτε θύρα USB του υπολογιστή σας. Προσπαθήστε να αποφύγετε τους κόμβους USB, καθώς ενδέχεται να μην παρέχουν αρκετή ισχύ για να ενεργοποιήσετε τον ελεγκτή.Τα Windows θα εντοπίσουν και θα εγκαταστήσουν αυτόματα τον ελεγκτή και το πρόγραμμα οδήγησης.
- Ελέγξτε το χειριστήριο. Μετά τη σύνδεση του χειριστηρίου, θα πρέπει να λειτουργεί κανονικά. Μπορείτε να το δοκιμάσετε πριν από τη φόρτωση οποιουδήποτε παιχνιδιού:
- Ανοίξτε το μενού Έναρξη και πληκτρολογήστε "joy.cpl". Επιλέξτε "joy.cpl" από τη λίστα των αποτελεσμάτων.
- Επιλέξτε τον ελεγκτή Xbox 360 και κάντε κλικ στο "Ιδιότητες".
- Πατήστε τα κουμπιά και μετακινήστε το χειριστήριο για να ελέγξετε αν εμφανίζονται οι αντίστοιχες ενδείξεις στην οθόνη.
- Διαμορφώστε το παιχνίδι για να χρησιμοποιήσετε τον ελεγκτή σας. Η διαδικασία ρύθμισης του παιχνιδιού για τη χρήση του ελεγκτή διαφέρει από παιχνίδι σε παιχνίδι. Ορισμένα παιχνίδια αναγνωρίζουν αυτόματα τον ελεγκτή και δεν θα χρειαστεί να κάνετε κάτι συγκεκριμένο για να το χρησιμοποιήσετε. Από την άλλη πλευρά, άλλα παιχνίδια απαιτούν να επιλέξετε το στοιχείο ελέγχου στο μενού "Επιλογές" ή "Ρυθμίσεις". Υπάρχουν επίσης παιχνίδια που δεν έχουν υποστήριξη για στοιχεία ελέγχου.
- Εάν χρησιμοποιείτε το Steam, μπορείτε να δείτε ποια παιχνίδια υποστηρίζουν τη χρήση ελέγχου στη σελίδα του προγραμματιστή.
Μέθοδος 2 από 4: Έλεγχος PlayStation 3
- Απενεργοποιήστε την "Επαλήθευση υπογραφής προγράμματος οδήγησης". Για τη σύνδεση του ελεγκτή PlayStation 3 στα Windows απαιτείται εξωτερικό πρόγραμμα οδήγησης, το οποίο υποστηρίζεται από την έκδοση 64-bit των Windows. Θα πρέπει να απενεργοποιήσετε τη διαδικασία επαλήθευσης για να λειτουργήσει ο έλεγχος. Αυτό δεν θα θέσει σε κίνδυνο το λειτουργικό σας σύστημα.
- Ανοίξτε τη γραμμή "Charms" και κάντε κλικ στο κουμπί επιλογών λειτουργίας.
- Πατήστε και κρατήστε πατημένο το πλήκτρο Ift Shift και κάντε κλικ στο "Επανεκκίνηση".
- Κάντε κλικ στην επιλογή "Αντιμετώπιση προβλημάτων" στο μενού εκκίνησης που εμφανίζεται.
- Επιλέξτε "Επιλογές για προχωρημένους" και μετά "Ρυθμίσεις εκκίνησης".
- Κάντε κλικ στο "Επανεκκίνηση" και πατήστε το πλήκτρο ΣΤ7 στο μενού "Ρυθμίσεις εκκίνησης".
- Απενεργοποιήστε το PS3 σας (αν έχετε). Εάν έχετε συνδέσει ένα PS3 με το οποίο είναι συγχρονισμένος ο ελεγκτής, απενεργοποιήστε τον και συνδέστε τον ελεγκτή στον υπολογιστή σας για πρώτη φορά. Εάν δεν το κάνετε, ο ελεγκτής θα συνεχίσει να ελέγχει το PS3 ακόμα και αφού το συνδέσετε στον υπολογιστή.
- Συνδέστε τον ελεγκτή PS3 στον υπολογιστή. Χρησιμοποιήστε ένα τυπικό καλώδιο miniUSB και συνδέστε τον ελεγκτή στον υπολογιστή σας. Θα πρέπει να εμφανίζεται ως "PS3 Control" στο δίσκο συστήματος, αλλά δεν είναι ακόμη έτοιμο για χρήση.
- Πραγματοποιήστε λήψη και εγκατάσταση του λογισμικού MotionJoy 0.7.1. Μπορείτε να το κατεβάσετε χωρίς κανένα κίνδυνο μέσω του συνδέσμου. Ίσως έχετε διαβάσει ότι η χρήση αυτού του προγράμματος είναι επικίνδυνη. Αυτό ισχύει, αλλά το χρησιμοποιείτε μόνο για να εγκαταστήσετε τα απαραίτητα προγράμματα οδήγησης - που είναι μια ασφαλής διαδικασία - και στη συνέχεια να χρησιμοποιήσετε ένα διαφορετικό πρόγραμμα για να διαμορφώσετε το στοιχείο ελέγχου.
- Ανοίξτε το MotionJoy. Μετά την εγκατάσταση, ανοίξτε το πρόγραμμα.
- Κάντε κλικ στην καρτέλα "Driver Manager". Αυτή η επιλογή βρίσκεται στο πάνω μέρος της οθόνης.
- Επιλέξτε το πλαίσιο δίπλα "Θύρα_ # 000...’. Εάν δεν είναι διαθέσιμο, ελέγξτε ότι ο ελεγκτής PS3 είναι σωστά συνδεδεμένος.
- Κάντε κλικ στο κουμπί "Εγκατάσταση όλων". Όταν σας ζητηθεί, κάντε κλικ στο "Εγκατάσταση χωρίς υπογεγραμμένα προγράμματα οδήγησης". Τώρα μπορείτε να κλείσετε το MotionJoy και δεν θα χρειαστεί να το ανοίξετε ξανά.
- Πραγματοποιήστε λήψη του λογισμικού Better DS3. Αυτό το εργαλείο σάς επιτρέπει να διαμορφώσετε τον ελεγκτή PS3 χωρίς να χρησιμοποιήσετε το MotionJoy. Μπορείτε να κατεβάσετε το Better DS3 δωρεάν στον παρακάτω σύνδεσμο. Θα χρειαστεί να εξαγάγετε το πρόγραμμα από το αρχείο ZIP. Αποθηκεύστε το πρόγραμμα σε μια εύκολα προσβάσιμη τοποθεσία.
- Ανοίξτε το Better DS3. Θα πρέπει να δείτε τον ελεγκτή PS3 στο αριστερό πλαίσιο. Επιλέξτε το για να το διαμορφώσετε.
- Κάντε κλικ στο κουμπί "Νέο" και επιλέξτε "Xinput". Αυτό θα μιμηθεί τον ελεγκτή Xbox 360, ο οποίος είναι ο ελεγκτής που αναγνωρίζουν τα περισσότερα παιχνίδια.
- Κάντε κλικ στο γκρι κουμπί Xbox για να συμπληρώσετε αυτόματα τις λειτουργίες του χειριστηρίου. Αυτό θα αντιστοιχίσει αυτόματα όλα τα κουμπιά στον ελεγκτή PS3 για να ταιριάζει με τον ελεγκτή Xbox 360. Μπορείτε να κάνετε προσαρμογές αργότερα στο μενού "Προφίλ".
- Ελέγξτε το χειριστήριο. Κάντε κλικ στο κουμπί "Δοκιμή" στο κάτω μέρος του παραθύρου "Προφίλ" για να βεβαιωθείτε ότι το στοιχείο ελέγχου σας λειτουργεί. Εάν δονείται, τότε λειτουργεί κανονικά. Τώρα μπορείτε να επιλέξετε τον ελεγκτή σε οποιοδήποτε παιχνίδι που υποστηρίζει τον ελεγκτή Xbox 360.
Μέθοδος 3 από 4: Έλεγχος PlayStation 4
- Πραγματοποιήστε λήψη του λογισμικού DS4Windows. Αυτό το δωρεάν λογισμικό σας επιτρέπει να συνδέσετε γρήγορα τον ελεγκτή PS4 με τα Windows 8. Μπορείτε επίσης να χρησιμοποιήσετε την επιφάνεια αφής ως ποντίκι. Μπορείτε να κατεβάσετε τα DS4Windows από τον ακόλουθο ιστότοπο.
- Εξαγάγετε το πρόγραμμα από το αρχείο ZIP. Θα πρέπει να δείτε τα αρχεία "DS4Windows" και "DS4Updater" στο αρχείο ZIP. Εξαγάγετε τα σε μια εύκολα προσβάσιμη τοποθεσία.
- Εκτελέστε το αρχείο "DS4Windows". Αυτό θα ξεκινήσει τη διαδικασία εγκατάστασης. Επιλέξτε την τοποθεσία όπου θα αποθηκευτούν τα προφίλ.
- Κάντε κλικ στο κουμπί "Εγκατάσταση του προγράμματος οδήγησης DS4". Αυτό θα εγκαταστήσει το απαραίτητο πρόγραμμα οδήγησης DS4, το οποίο δεν πρέπει να διαρκέσει πολύ. Παραλείψτε το Βήμα 2 στο παράθυρο DS4Windows, καθώς χρησιμοποιείτε Windows 8. Ωστόσο, εάν υπάρχει κάποιο πρόβλημα αργότερα, επιστρέψτε και ακολουθήστε αυτό το Βήμα.
- Εάν δεν βλέπετε αυτό το παράθυρο, κάντε κλικ στο "Ρύθμιση ελεγκτή / προγράμματος οδήγησης".
- Συνδέστε τον ελεγκτή PS4 στον υπολογιστή. Συνδέστε το απευθείας στη θύρα USB του υπολογιστή σας. Ένας εξωτερικός διανομέας USB ενδέχεται να μην παρέχει αρκετή ισχύ για την τροφοδοσία του ελεγκτή.
- Διαμορφώστε το προφίλ σας. Από προεπιλογή, ο ελεγκτής αντιστοιχεί στον ελεγκτή Xbox 360. Μπορείτε να χρησιμοποιήσετε την καρτέλα "Προφίλ" για να επεξεργαστείτε τα κουμπιά του ελεγκτή PS4 σύμφωνα με τις προτιμήσεις σας.
- Δοκιμάστε τον έλεγχό σας σε ένα παιχνίδι. Φορτώστε ένα παιχνίδι που υποστηρίζει τον ελεγκτή Xbox 360. Ο ελεγκτής PS4 θα πρέπει να λειτουργεί ακριβώς όπως ο ελεγκτής Xbox 360.
- Ορισμένα παιχνίδια υποστηρίζουν έλεγχο PS4 χωρίς να χρειάζεται να εγκαταστήσετε τα DS4Windows. Εάν ναι, ενδέχεται να αντιμετωπίσετε προβλήματα κατά τη χρήση αυτού του λογισμικού. Εάν συμβεί αυτό, κάντε δεξί κλικ στο εικονίδιο DS4Windows στο δίσκο συστήματος και επιλέξτε "Απόκρυψη DS4Windows".
Μέθοδος 4 από 4: Γενικός έλεγχος USB
- Εγκαταστήστε τυχόν προγράμματα οδήγησης που περιλαμβάνονται (εάν υπάρχουν). Εάν ο ελεγκτής συνοδεύεται από CD εγκατάστασης, τοποθετήστε το πριν το συνδέσετε στον υπολογιστή. Η εγκατάσταση των προγραμμάτων οδήγησης εκ των προτέρων μπορεί να βοηθήσει στην αποτροπή σφαλμάτων που ενδέχεται να συναντήσουν τα Windows κατά τη ρύθμιση του στοιχείου ελέγχου. Δεν παρέχονται όλα τα στοιχεία ελέγχου με ένα CD εγκατάστασης, αλλά τα Windows θα πρέπει να μπορούν να εγκαταστήσουν αυτόματα τα προγράμματα οδήγησης.
- Συνδέστε τον ελεγκτή σας στον υπολογιστή. Εάν δεν εγκαταστήσετε προγράμματα οδήγησης στο προηγούμενο βήμα, τα Windows 8 θα εγκαταστήσουν ένα γενικό πρόγραμμα οδήγησης. Αυτό πρέπει να συμβεί αυτόματα.
- Ανοίξτε το μενού "Game Controllers". Ανοίξτε το μενού Έναρξη και πληκτρολογήστε "joy.cpl". Επιλέξτε "joy.cpl" από τη λίστα των αποτελεσμάτων.
- Επιλέξτε το στοιχείο ελέγχου και κάντε κλικ στο κουμπί "Ιδιότητες". Αυτό θα σας επιτρέψει να ελέγξετε τον ελεγκτή και να διαμορφώσετε τη λειτουργία των κουμπιών. Κάντε κλικ στο κουμπί "Βαθμονόμηση" για να ελέγξετε όλες τις λειτουργίες. Τώρα μπορείτε να χρησιμοποιήσετε τον γενικό ελεγκτή USB σε όλα τα παιχνίδια που το υποστηρίζουν.