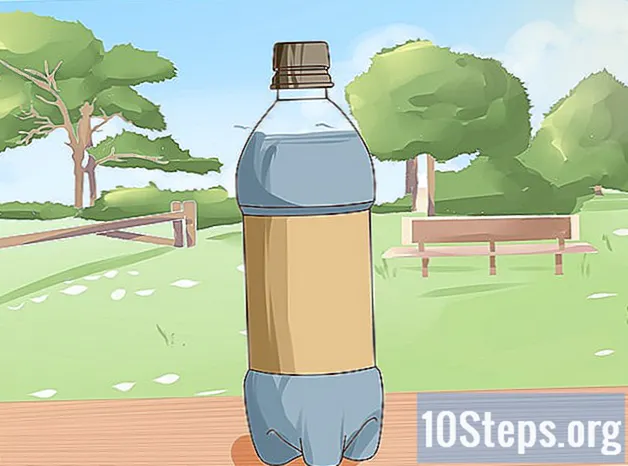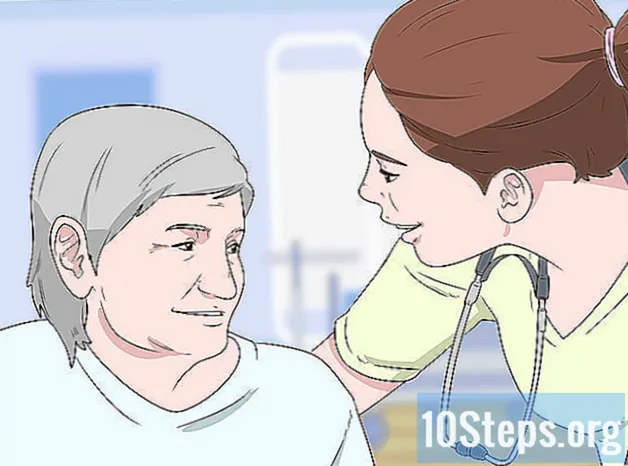Περιεχόμενο
Αυτό το άρθρο θα σας διδάξει πώς να αποτρέψετε την εκτέλεση μιας εφαρμογής σε υπολογιστή με Windows. Οι εφαρμογές μπορούν να απενεργοποιηθούν μεμονωμένα στον "Επεξεργαστή Μητρώου" σε οποιαδήποτε έκδοση των Windows.
Βήματα
Μέρος 1 από 4: Εύρεση του ονόματος του προγράμματος
κάνοντας κλικ στο λογότυπο των Windows στην κάτω αριστερή γωνία της οθόνης. Για να το κάνετε αυτό, απλώς κάντε κλικ στο εικονίδιο του.
βρίσκεται στην κάτω αριστερή γωνία της οθόνης.
- Κάντε το στον λογαριασμό χρήστη του ατόμου για το οποίο θέλετε να αποκλείσετε την εφαρμογή.

πληκτρολογήστε το regedit στο μενού "Έναρξη" για να αναζητήσετε τον "Επεξεργαστή μητρώου" στον υπολογιστή.
κάντε κλικ στο regedit. Έχει ένα εικονίδιο με μπλε κύβους και βρίσκεται στην κορυφή του παραθύρου "Έναρξη".
κάντε κλικ στο Ναί όταν ζητήθηκε. Στη συνέχεια, θα ανοίξει το παράθυρο "Registry Editor".- Εάν ο χρήστης δεν είναι διαχειριστής του υπολογιστή, δεν θα είναι δυνατό να τον ανοίξετε.
Μεταβείτε στο φάκελο "Πολιτικές". Να το κάνω:
- Κάντε διπλό κλικ στο φάκελο "HKEY_CURRENT_USER" στην επάνω αριστερή γωνία του παραθύρου.
- Κάντε διπλό κλικ στο φάκελο "Λογισμικό" στην ενότητα "HKEY_CURRENT_USER".
- Κάντε διπλό κλικ στο φάκελο "Microsoft".
- Κάντε διπλό κλικ στο φάκελο "Windows".
- Κάντε διπλό κλικ στο φάκελο "CurrentVersion".
Κάντε κλικ στο φάκελο "Πολιτικές" στη λίστα φακέλων στην ενότητα "CurrentVersion". Με αυτόν τον τρόπο θα εμφανιστούν τα περιεχόμενα του φακέλου στο παράθυρο στη δεξιά πλευρά της σελίδας.
Μέρος 3 από 4: Δημιουργία φακέλων για αποκλεισμένα προγράμματα
Ελέγξτε ότι υπάρχει ήδη ο φάκελος "Εξερεύνηση". Εάν το βλέπετε στο φάκελο "Πολιτικές" στο δεξιό πλαίσιο, μεταβείτε στο φάκελο "Επιλογή της" Εξερεύνησης "για αυτήν τη μέθοδο.
- Διαφορετικά, θα πρέπει να το δημιουργήσετε.
κάντε κλικ στο Για να επεξεργαστείτε στην επάνω αριστερή γωνία του παραθύρου "Επεξεργαστής μητρώου". Αυτό θα ανοίξει ένα αναπτυσσόμενο μενού.
- Τα μενού στην επάνω αριστερή γωνία του παραθύρου θα εφαρμοστούν στον τρέχοντα ανοιχτό φάκελο.
Επιλέγω Νέος στην κορυφή του αναπτυσσόμενου μενού Για να επεξεργαστείτε. Στη συνέχεια, θα εμφανιστεί ένα αναδυόμενο παράθυρο.
κάντε κλικ στο Κλειδί στην κορυφή του παραθύρου. Στη συνέχεια, θα εμφανιστεί ένας νέος φάκελος στο φάκελο "Πολιτικές" στην αριστερή πλευρά του παραθύρου.
πληκτρολογήστε το Εξερευνητής και πατήστε το πλήκτρο ↵ Εισαγάγετε. Στη συνέχεια, ο φάκελος "Εξερεύνηση" θα δημιουργηθεί μέσα στο φάκελο "Πολιτικές".
Επιλέξτε το φάκελο "Εξερεύνηση". Για να το κάνετε αυτό, κάντε κλικ πάνω του στη στήλη στα αριστερά.
κάντε κλικ στο Για να επεξεργαστείτε στην επάνω αριστερή γωνία του παραθύρου.
Επιλέγω Νέος Στη συνέχεια, το αναδυόμενο μενού θα εμφανιστεί ξανά.
κάντε κλικ στο Τιμή DWORD (32-bit). Κάτι τέτοιο θα δημιουργήσει μια νέα τιμή DWORD στο φάκελο "Explorer".
πληκτρολογήστε το Απαγόρευση εκτέλεσης και πατήστε το πλήκτρο ↵ Εισαγάγετε. Στη συνέχεια, η τιμή DWORD που δημιουργήθηκε πρόσφατα θα μετονομαστεί σε "DisallowRun".
Κάντε διπλό κλικ στο Απαγόρευση εκτέλεσης για να το ανοίξετε.
Αλλάξτε την τιμή του αντικειμένου "DisallowRun" σε "1". πληκτρολογήστε το 1 στο πεδίο "Τιμή δεδομένων" και κάντε κλικ στο Εντάξει.
Επιλέξτε το φάκελο "Εξερεύνηση". Για να το κάνετε αυτό, κάντε ξανά κλικ στην αριστερή στήλη.
Δημιουργήστε έναν νέο φάκελο. κάντε κλικ στο Για να επεξεργαστείτε, επιλέξτε Νέος και κάντε κλικ Κλειδί.
πληκτρολογήστε το Απαγόρευση εκτέλεσης και πατήστε το πλήκτρο ↵ Εισαγάγετε. Με αυτόν τον τρόπο θα δημιουργηθεί ένας νέος φάκελος που ονομάζεται "DisallowRun" μέσα στο φάκελο "Explorer".
Μέρος 4 από 4: Προσθήκη προγράμματος στο κλείδωμα
Επιλέξτε το φάκελο "DisallowRun" κάτω από το φάκελο "Explorer" στην αριστερή πλευρά του παραθύρου.
Δημιουργήστε μια νέα τιμή συμβολοσειράς. κάντε κλικ στο Για να επεξεργαστείτε, επιλέξτε Νέος και κάντε κλικ Τιμή συμβολοσειράς.
πληκτρολογήστε το 1 και πατήστε το πλήκτρο ↵ Εισαγάγετε. Στη συνέχεια, η τιμή συμβολοσειράς θα μετονομαστεί σε "1".
Ανοίξτε την τιμή συμβολοσειράς κάνοντας διπλό κλικ σε αυτήν.
Εισαγάγετε το όνομα της εφαρμογής. Κάντε κλικ στο πεδίο "Τιμή δεδομένων" και εισαγάγετε το όνομα και την επέκταση της εφαρμογής που αναφέρεται στο πρώτο μέρος της μεθόδου.
- Για παράδειγμα, για να αποκλείσετε το "Σημειωματάριο", εισαγάγετε σημειωματάριο.exe.
κάντε κλικ στο Εντάξει. Στη συνέχεια, η τιμή συμβολοσειράς θα αποθηκευτεί, εμποδίζοντας το άνοιγμα του καθορισμένου προγράμματος.
- Εάν θέλετε να προσθέσετε οποιαδήποτε μεταγενέστερη τιμή στη συμβολοσειρά για άλλα προγράμματα, κάντε το με αριθμητική σειρά (όπως "2", "3", "4", κ.λπ.).
Κλείστε τον "Επεξεργαστή μητρώου". Δεν θα πρέπει πλέον να μπορείτε να ανοίξετε το πρόγραμμα, αλλά ίσως χρειαστεί να κάνετε επανεκκίνηση του υπολογιστή σας για να εφαρμοστούν οι προσαρμογές.
Συμβουλές
- Εάν χρησιμοποιείτε Windows 10 Pro ή Enterprise, μπορείτε να αποκλείσετε προγράμματα χρησιμοποιώντας το "Group Policy Editor". Δείτε περισσότερες λεπτομέρειες σε αυτόν τον ιστότοπο.
- Να είστε προσεκτικοί κατά την επεξεργασία του μητρώου. Η αλλαγή ή η διαγραφή τιμών που δεν καλύπτονται σε αυτό το άρθρο μπορεί να προκαλέσει βλάβη στον υπολογιστή σας.
Προειδοποιήσεις
- Οι χρήστες εξακολουθούν να έχουν πρόσβαση σε αρχεία EXE αλλάζοντας το όνομα του αρχείου. Αυτό το μπλοκ δεν λειτουργεί πάντα, αλλά είναι κάτι που πρέπει να θυμάστε.