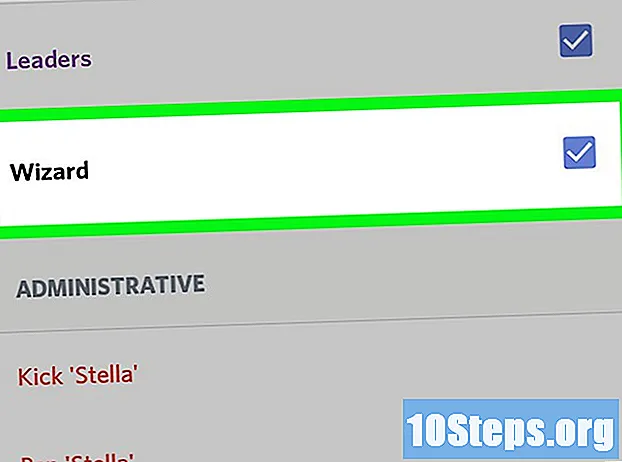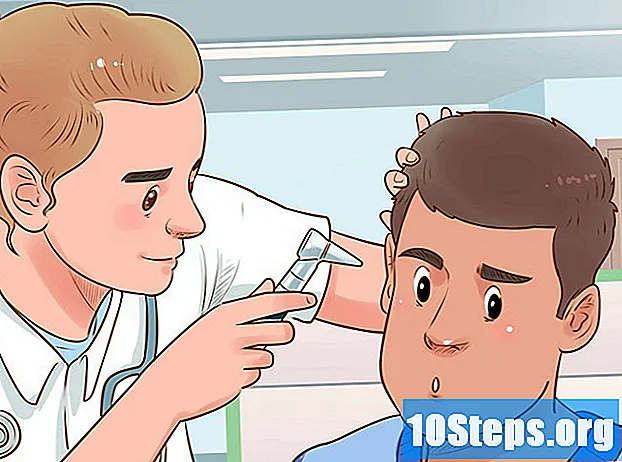Περιεχόμενο
Θέλετε να μάθετε πώς μπορείτε να κατεβάσετε τις Φωτογραφίες Google σε υπολογιστή με Windows ή Mac; Διαβάστε παρακάτω για να μάθετε πώς να το κάνετε αυτό χρησιμοποιώντας το εργαλείο "Δημιουργία αντιγράφων ασφαλείας και συγχρονισμός".
Βήματα
Μέρος 1 από 3: Εγκατάσταση αντιγράφων ασφαλείας και συγχρονισμού Google
Πρόσβαση στον ιστότοπο https://photos.google.com/apps. Αυτή είναι η κύρια σελίδα του Google "Backup and Sync", μια δωρεάν εφαρμογή που διευκολύνει τη διαδικασία λήψης των φωτογραφιών που υπάρχουν στις Φωτογραφίες Google στον υπολογιστή σας.

κάντε κλικ στο Κατεβάστε. Θα εμφανιστεί ένα αναδυόμενο παράθυρο που σας ρωτά πού θέλετε να αποθηκεύσετε το πρόγραμμα εγκατάστασης.
Επιλέξτε ένα φάκελο και κάντε κλικ Να σώσω. Επιλέξτε ένα που θα θυμάστε, καθώς θα πρέπει να εκτελέσετε το πρόγραμμα εγκατάστασης αμέσως.

Κάντε διπλό κλικ στο πρόγραμμα εγκατάστασης. Είναι το αρχείο που μόλις κατεβάσατε. Μόλις κάνει κλικ, θα πραγματοποιήσει λήψη και εγκατάσταση του απαραίτητου λογισμικού.- Εάν δείτε αναδυόμενα παράθυρα με προειδοποιήσεις ασφαλείας, κάντε κλικ στο Τρέξιμο να δώσω άδεια.

Ακολουθήστε τις οδηγίες που εμφανίζονται στην οθόνη για να ολοκληρώσετε την εγκατάσταση. Ίσως χρειαστεί να κάνετε επανεκκίνηση του υπολογιστή σας για να ολοκληρώσετε την εγκατάσταση.
Μέρος 2 από 3: Ρύθμιση αντιγράφων ασφαλείας και συγχρονισμού της Google
Πρόσβαση στη σελίδα https://drive.google.com. Εάν είστε συνδεδεμένοι στο λογαριασμό σας, το περιεχόμενο του Google Drive θα ανοίξει αυτόματα.
- Εάν δεν είστε συνδεδεμένοι, κάντε κλικ στο Μεταβείτε στο Google Drive και μπαίνοντας.
Κάντε κλικ στο εικονίδιο με το γρανάζι. Βρίσκεται στην επάνω δεξιά γωνία της οθόνης.
κάντε κλικ στο Ρυθμίσεις.
Επιλέξτε το πλαίσιο ελέγχου δίπλα στο "Δημιουργία φακέλου Google Photos" έτσι ώστε το Google Drive να εμφανίζει έναν σύνδεσμο προς τις φωτογραφίες σας στη μονάδα δίσκου.
κάντε κλικ στο Ετοιμοςστην επάνω δεξιά γωνία της οθόνης. Κλείστε ή ελαχιστοποιήστε το παράθυρο του προγράμματος περιήγησης.
Κάντε κλικ στο εικονίδιο "Δημιουργία αντιγράφων ασφαλείας και συγχρονισμός" με το δεξί κουμπί. Εάν ο υπολογιστής σας είναι Windows, θα βρίσκεται στο δίσκο εφαρμογών, στη δεξιά πλευρά της γραμμής εργασιών. Εάν έχετε Mac, θα βρίσκεται στη γραμμή μενού στο επάνω μέρος της οθόνης. Το εικονίδιο μοιάζει με σύννεφο με βέλος.
κάντε κλικ στο Σύνδεση. Θα εμφανιστεί ένα παράθυρο με την οθόνη σύνδεσης Google.
Συνδεθείτε στον λογαριασμό σας Google και κάντε κλικ Επόμενο. Θα εμφανιστούν πολλές οθόνες που δείχνουν τη διαδικασία βήμα προς βήμα.
Επιλέγω Δημιουργία αντιγράφων ασφαλείας φωτογραφιών και βίντεο και κάντε κλικ Επόμενο.
Επιλέξτε το φάκελο στον οποίο θέλετε να τοποθετήσετε τις φωτογραφίες Google. Κάντε κλικ στο πλαίσιο δίπλα στο φάκελο που προτιμάτε να τον επιλέξετε.
- Εάν δεν βλέπετε το φάκελο που θέλετε να χρησιμοποιήσετε, κάντε κλικ στο ΕΠΙΛΕΞΤΕ ΠΑΣΤΕ και επιλέξτε αυτό που προτιμάτε.
- Μπορείτε να επιλέξετε ένα φάκελο που έχει ήδη εικόνες (όπως ο φάκελος Εικόνες), αλλά οποιαδήποτε φωτογραφία σε αυτήν θα εισαχθεί στις Φωτογραφίες Google.
Επιλέξτε ένα μέγεθος για τη μεταφόρτωση. Αυτό το μέγεθος αναφέρεται σε εικόνες που θα αποθηκευτούν στις Φωτογραφίες Google και όχι σε αυτές που θα ληφθούν.
- Επιλογή Υψηλή ποιότητα αν θέλετε οι εικόνες να είναι καλής ποιότητας και να έχουν μικρό μέγεθος. Αυτό είναι ιδανικό για τους περισσότερους ανθρώπους, αλλά αν είστε φωτογράφος και χρησιμοποιείτε τεράστια αρχεία RAW, η ποιότητα θα μειωθεί. Αυτή η επιλογή σάς επιτρέπει να αποθηκεύετε απεριόριστες φωτογραφίες και βίντεο χωρίς να πληρώνετε περισσότερο χώρο αποθήκευσης.
- Επιλογή Πρωτότυπη ποιότητα για να διατηρήσετε την ανάλυση και το μέγεθος της αρχικής φωτογραφίας. Αυτή η επιλογή είναι καλύτερη για άτομα που χρειάζονται φωτογραφίες υψηλής ανάλυσης, αλλά βλάπτει τον διαθέσιμο χώρο για αποθήκευση στο Google.
κάντε κλικ στο Αρχή. Τώρα "Δημιουργία αντιγράφων ασφαλείας και συγχρονισμός" θα αρχίσει να ανεβάζει τις εικόνες των επιλεγμένων φακέλων στο Google Drive. Αυτή η διαδικασία μπορεί να διαρκέσει λίγο, ανάλογα με τον αριθμό των φωτογραφιών που θα μεταφορτωθούν. Μπορείτε να κάνετε άλλα πράγματα στο μεταξύ, όπως η λήψη των φωτογραφιών σας.
- Η λειτουργία "Δημιουργία αντιγράφων ασφαλείας και συγχρονισμός" θα είναι ενεργή στον υπολογιστή, διασφαλίζοντας ότι τα αρχεία αποστέλλονται πάντα στο Google Drive.
Μέρος 3 από 3: Λήψη των φωτογραφιών σας
Κάντε δεξί κλικ στο εικονίδιο "Δημιουργία αντιγράφων ασφαλείας και συγχρονισμός". Το εικονίδιο μοιάζει με σύννεφο με ένα βέλος και βρίσκεται στο δίσκο εφαρμογών (Windows) ή στη γραμμή μενού (macOS).
κάντε κλικ στο Προτιμήσεις.
Επίλεξε το Google Drive στην αριστερή στήλη.
κάντε κλικ στο Συγχρονισμός φακέλων μόνο .... Θα εμφανιστεί μια λίστα φακέλων στην οθόνη.
Επιλέγω Φωτογραφίες Google και κάντε κλικ Εντάξει. Η λήψη των φωτογραφιών σας Google θα ξεκινήσει και μπορεί να διαρκέσει πολύ, ειδικά εάν έχετε πολλές μεγάλες εικόνες ή εάν το Διαδίκτυο είναι αργό.
- Εάν θέλετε να κατεβάσετε άλλους φακέλους από το Google Drive, επιλέξτε τους εκεί.
- Δείτε τις ληφθείσες φωτογραφίες ανοίγοντας το φάκελο Google Drive στον υπολογιστή σας και κάντε διπλό κλικ στο φάκελο Φωτογραφίες Google. Τα αρχεία είναι πιθανό να διαχωριστούν σε υποφακέλους κατά ημερομηνία ή όνομα άλμπουμ.