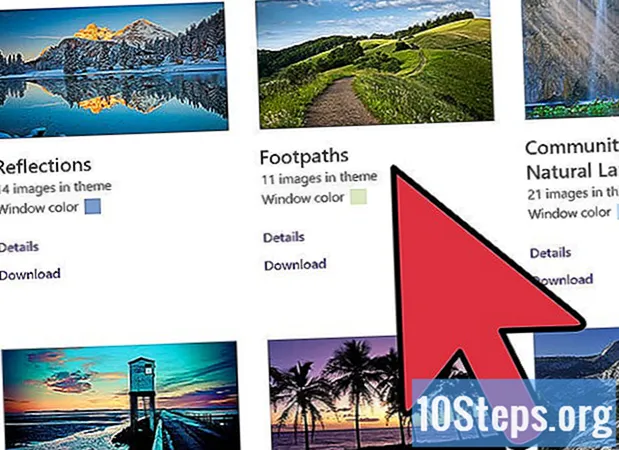Συγγραφέας:
Gregory Harris
Ημερομηνία Δημιουργίας:
9 Απρίλιος 2021
Ημερομηνία Ενημέρωσης:
16 Ενδέχεται 2024

Περιεχόμενο
Άλλες ενότητεςΑυτό το wikiHow σας διδάσκει πώς να δημιουργήσετε ένα αντίγραφο ασφαλείας των περιεχομένων του σκληρού δίσκου του Mac σας χωρίς να χρησιμοποιήσετε το Time Machine.
Βήματα
Μέρος 1 από 2: Προετοιμασία για δημιουργία αντιγράφων ασφαλείας
, Κάντε κλικ Επανεκκίνηση... στο αναπτυσσόμενο μενού και κάντε κλικ στο Επανεκκίνηση τώρα όταν σας ζητηθεί. Θα ξεκινήσει η επανεκκίνηση του Mac σας.
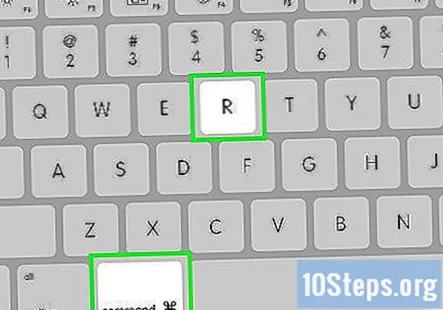
πατήστε και κρατήστε πατημένο ⌘ Εντολή+Ρ. Θα πρέπει να το κάνετε αμέσως αφού κάνετε κλικ Επανεκκίνηση τώρα και κρατήστε τα μέχρι να εμφανιστεί η οθόνη ανάκτησης.
Περιμένετε να εμφανιστεί το εικονίδιο ανάκτησης. Μοιάζει με έναν περιστρεφόμενο κόσμο. Μόλις εμφανιστεί το εικονίδιο, μπορείτε να απελευθερώσετε το ⌘ Εντολή και Ρ κλειδιά. Το Mac σας θα συνεχίσει να φορτώνει την οθόνη ανάκτησης. όταν τελειώσει, μπορείτε να προχωρήσετε στο επόμενο μέρος.
Μέρος 2 από 2: Δημιουργία αντιγράφων ασφαλείας του Mac σας
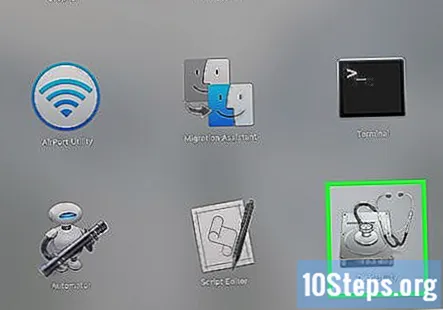
Κάντε κλικ Βοηθητικό πρόγραμμα δίσκου. Βρίσκεται στη μέση του παραθύρου ανάκτησης.
Κάντε κλικ Να συνεχίσει. Αυτή η επιλογή βρίσκεται στην κάτω δεξιά γωνία του παραθύρου. Με αυτόν τον τρόπο ανοίγει το παράθυρο Disk Utility.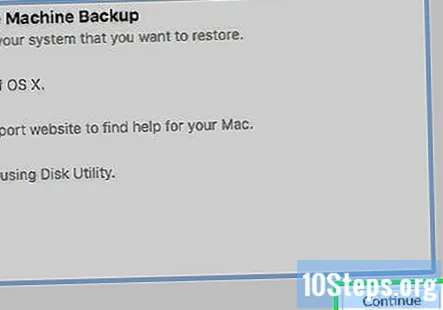
Επιλέξτε τον εξωτερικό σκληρό σας δίσκο. Κάντε κλικ στο όνομα ή το γράμμα του εξωτερικού σας σκληρού δίσκου στην αριστερή πλευρά του παραθύρου.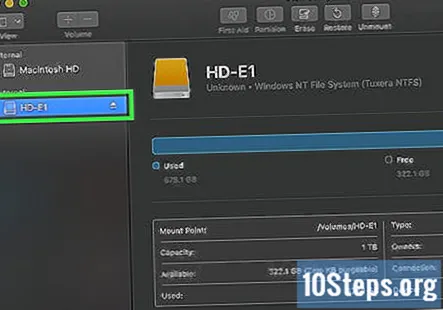
Κάντε κλικ Επεξεργασία. Αυτό το στοιχείο μενού βρίσκεται στην επάνω αριστερή γωνία της οθόνης. Θα εμφανιστεί ένα αναπτυσσόμενο μενού.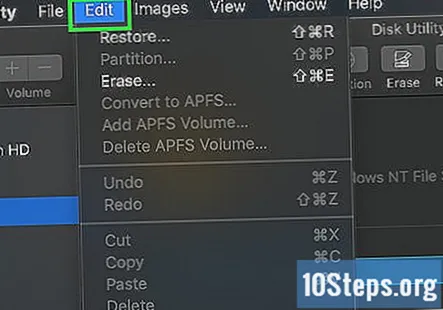
Κάντε κλικ Επαναφέρω…. Βρίσκεται στο αναπτυσσόμενο μενού. Αυτό θα ανοίξει ένα αναδυόμενο παράθυρο.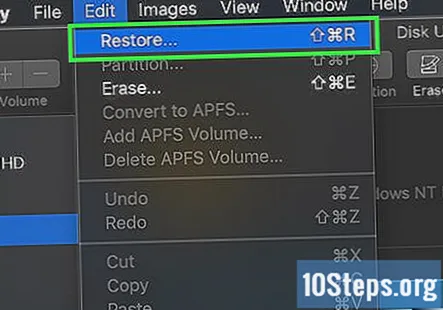
Επιλέξτε τον σκληρό δίσκο του Mac σας. Κάντε κλικ στο αναπτυσσόμενο πλαίσιο "Επαναφορά από" και, στη συνέχεια, κάντε κλικ στο όνομα του σκληρού δίσκου του Mac σας στο προκύπτον αναπτυσσόμενο μενού.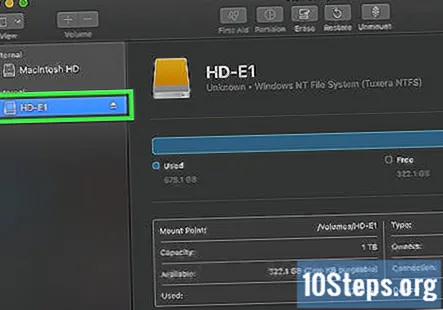
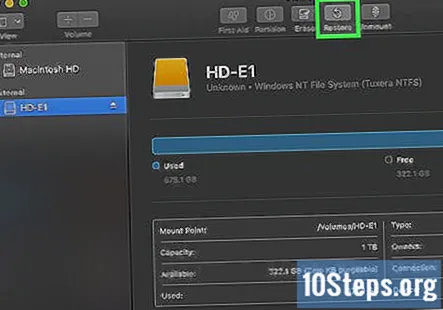
Κάντε κλικ Επαναφέρω. Είναι ένα μπλε κουμπί στη δεξιά πλευρά του παραθύρου. Αυτό θα ωθήσει τα περιεχόμενα του σκληρού δίσκου του Mac σας να αρχίσουν να αντιγράφονται στον εξωτερικό σκληρό σας δίσκο.
Περιμένετε να ολοκληρωθεί η αντιγραφή. Όταν σας ζητηθεί, μπορείτε να κάνετε επανεκκίνηση του Mac σας και να αρχίσετε να το χρησιμοποιείτε όπως συνήθως.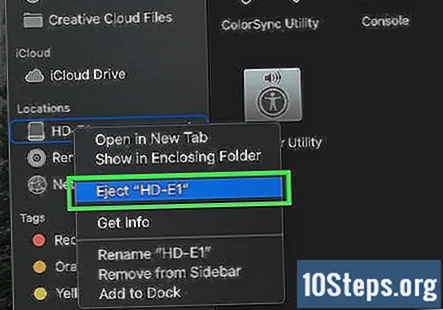
Αφαιρέστε τον εξωτερικό σκληρό σας δίσκο. Αυτό θα διασφαλίσει ότι οι πληροφορίες που είναι αποθηκευμένες στη μονάδα δίσκου δεν θα καταστραφούν κατά λάθος.
Ερωτήσεις και απαντήσεις κοινότητας
Αυτό θα καταργήσει τα δεδομένα που υπάρχουν ήδη στον σκληρό δίσκο;
Κανένα από τα παραπάνω δεν θα καταργήσει τα δεδομένα που βρίσκονται ήδη στον κύριο, εσωτερικό σκληρό δίσκο του Mac. Ωστόσο, το βήμα 3 του μέρους 1 θα καταργήσει τα δεδομένα που υπάρχουν ήδη στον εξωτερικό σκληρό δίσκο.
Μπορώ να χρησιμοποιήσω εξωτερικό σκληρό δίσκο με μορφοποίηση ExFat;
Ναι μπορείς. Αυτό είναι χρήσιμο αν θέλετε να χρησιμοποιήσετε τον ίδιο σκληρό δίσκο με Mac και Windows και τα δύο.
Το έκανα και διέγραψα όλα τα άλλα προϋπάρχοντα αρχεία στον εξωτερικό σκληρό δίσκο μου. Τι πρέπει να κάνω?
Πρέπει να διαμορφώσετε τη μονάδα δίσκου σε έναν τύπο που να λειτουργεί καλά με Mac (αλλά αυτό θα διαγράψει αρχεία, οπότε δημιουργήστε αντίγραφα ασφαλείας αυτών σε άλλη μονάδα δίσκου) και, στη συνέχεια, χωρίστε τη μονάδα δίσκου.
Μπορώ να χρησιμοποιήσω έναν ήδη χρησιμοποιημένο σκληρό δίσκο; Είναι ήδη μορφή ExFAT, οπότε δεν θα χρειάζεται να αναδιαμορφωθεί πια, αλλά η επαναφορά του υπολογιστή μου θα διαγράψει όλα τα άλλα περιεχόμενα του σκληρού δίσκου; Απάντηση
Σκοπεύω να υποβαθμίσω από την Catalina. Αν δημιουργήσω αντίγραφα ασφαλείας έτσι, θα διατηρήσει και το λειτουργικό σύστημα; Απάντηση
Η διαδικασία επαναφοράς πήγε καλά μέχρι το τέλος όταν έλαβα ένα σφάλμα κατάστασης 5 OS και απέτυχε. Τι εκανα λαθος? Απάντηση
Μπορώ να χρησιμοποιήσω αυτήν τη μέθοδο για δημιουργία αντιγράφων ασφαλείας σε εξωτερική μονάδα δίσκου όταν η εσωτερική μου μονάδα αποτυγχάνει; Απάντηση
Συμβουλές
- Αυτή η διαδικασία είναι επίσης γνωστή ως "απεικόνιση" του σκληρού σας δίσκου, επειδή δημιουργεί μια τέλεια εικόνα του περιεχομένου του σκληρού σας δίσκου και των ακριβών τοποθεσιών τους.
- Η δημιουργία αντιγράφων ασφαλείας με το Time Machine είναι σχετικά απλή και απαιτεί μόνο να έχετε εξωτερικό σκληρό δίσκο - δεν χρειάζεστε σκληρό δίσκο Time Capsule (ή AirPort) από την Apple για να χρησιμοποιήσετε το Time Machine.
Προειδοποιήσεις
- Τα δεδομένα που αποθηκεύονται σε εξωτερικούς σκληρούς δίσκους μπορούν να αποσυντεθούν με την πάροδο του χρόνου. Φροντίστε να δημιουργείτε αντίγραφα ασφαλείας του Mac σας (π.χ. μία φορά κάθε μήνα).