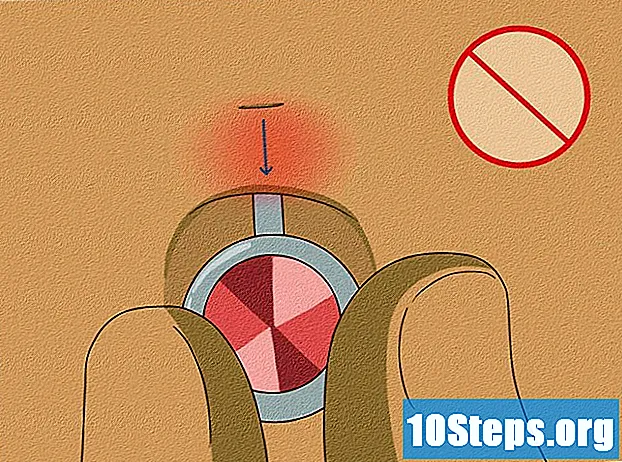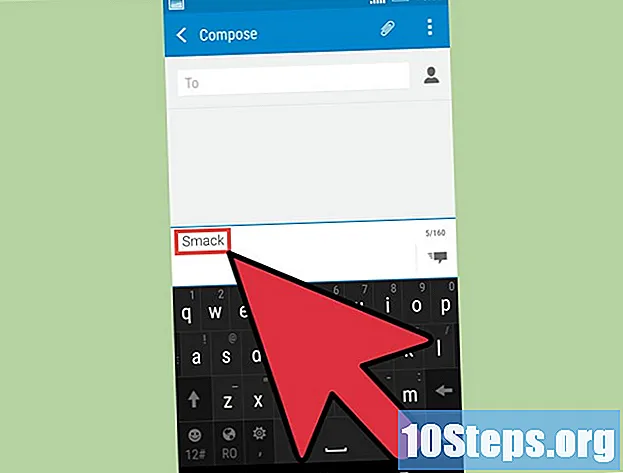Περιεχόμενο
Αυτό το άρθρο σάς δείχνει πώς να αυτοματοποιήσετε τις αναφορές στο Microsoft Excel. Εγκαταστήστε μια προσθήκη για ερώτημα και δημιουργήστε αναφορές σε ένα υπολογιστικό φύλλο χρησιμοποιώντας εξωτερικές πηγές δεδομένων όπως MySQL, Postgres, Oracle κ.λπ. Εάν τα δεδομένα είναι ήδη αποθηκευμένα σε υπολογιστικό φύλλο, μάθετε πώς να δημιουργείτε, να μορφοποιείτε και να εξάγετε τα αποτελέσματα με τις μακροεντολές. Μπορείτε να ορίσετε έναν συνδυασμό πλήκτρων ως συντόμευση για να απλοποιήσετε περαιτέρω την εκτέλεση των εντολών. Το Excel διαθέτει μια αυτόματη δυνατότητα εγγραφής μακροεντολών που δεν απαιτεί μη αυτόματο προγραμματισμό.
Βήματα
Μέθοδος 1 από 2: Χρήση εξωτερικής πηγής δεδομένων (MySQL, Postgres, Oracle κ.λπ.)
Κατεβάστε Πρόσθετο Kloudio στον ιστότοπο της Microsoft. Είναι απαραίτητο να δημιουργηθεί μια σύνδεση μεταξύ της βάσης δεδομένων και των υπολογιστικών φύλλων. Η δυνατότητα είναι επίσης συμβατή με τα Υπολογιστικά φύλλα Google.

Εισαγάγετε τη σελίδα του Kloudio και δημιουργήστε μια νέα σύνδεση κάνοντας κλικ στην επιλογή "Connections" και στη συνέχεια στο "Ας δημιουργήσουμε μια σύνδεση!". Επιλέξτε τον τύπο της βάσης δεδομένων και εισαγάγετε τις απαραίτητες πληροφορίες: τα διαπιστευτήρια, τη διεύθυνση διακομιστή (με τη θύρα), το όνομα της βάσης δεδομένων, εάν το πρωτόκολλο ασφαλείας SSL έχει εφαρμοστεί και αν βρίσκεται σε περιβάλλον παραγωγής.
Αφού δημιουργήσετε τη σύνδεση μεταξύ της βάσης δεδομένων και του υπολογιστικού φύλλου, μπορείτε να κάνετε ερωτήματα και να δημιουργήσετε αναφορές με τα εξωτερικά δεδομένα στο Excel. Αναπτύξτε τις αναφορές στη σελίδα Kloudio και επιλέξτε τις στο Excel, απλά κάνοντας κλικ στην καρτέλα Κλούδιο και το κουμπί Οι αναφορές μου. Επιλέξτε τα πρόσθετα φίλτρα που θέλετε και ορίστε τη συχνότητα ενημέρωσης, για παράδειγμα: κάθε εβδομάδα, κάθε μέρα ή κάθε ώρα.
Επιπλέον, μπορείτε να εισαγάγετε τα δεδομένα στο υπολογιστικό φύλλο και να ενημερώσετε τη βάση δεδομένων. Δημιουργήστε ένα πρότυπο ενημέρωσης στον ιστότοπο Kloudio και κάντε αλλαγές χειροκίνητα ή αυτόματα.
Μέθοδος 2 από 2: Χρήση δεδομένων υπολογιστικού φύλλου
Εάν θέλετε να εργαστείτε με δεδομένα που είναι ήδη αποθηκευμένα σε υπολογιστικά φύλλα Excel, μπορείτε να αυτοματοποιήσετε τις αναφορές με μακροεντολές. Οι μακροεντολές είναι δυνατότητες που σας επιτρέπουν να κάνετε πολύπλοκες και επαναλαμβανόμενες εργασίες αυτόματα.
Ανοίγει το Excel. Κάντε διπλό κλικ (ή με ένα κλικ εάν χρησιμοποιείτε Mac) σε ένα εικονίδιο που έχει λευκό "X" σε πράσινο φόντο και επιλέξτε "Κενό βιβλίο εργασίας" στην καρτέλα "Νέο".
- Για την έκδοση Mac, κάντε κλικ στο Αρχείο είναι στις Νέο βιβλίο εργασίας στο αναπτυσσόμενο μενού.
- Είναι το υπολογιστικό φύλλο που θέλετε να αυτοματοποιήσετε έτοιμο και αποθηκευμένο; Ανοίξτε το απευθείας κάνοντας διπλό κλικ στο αρχείο.
Εισαγάγετε τα δεδομένα του υπολογιστικού φύλλου σας. Δεν έχετε εισαγάγει ακόμη ονόματα και πληροφορίες στηλών; Κάντε το πριν συνεχίσετε.
Ενεργοποιήστε το Προγραμματιστής. Ο οδηγός για Προγραμματιστής δεν εμφανίζεται από προεπιλογή στο Excel. Ακολουθήστε τα παρακάτω βήματα, σύμφωνα με το λειτουργικό σύστημα του μηχανήματός σας:
- Παράθυρα - κάντε κλικ στο Αρχείο > επιλογές (μετακινηθείτε στο κάτω μέρος της οθόνης). Στο παράθυρο που ανοίγει, αναζητήστε Προσαρμόστε την κορδέλα στη δεξιά πλευρά και επιλέξτε το πλαίσιο ελέγχου Προγραμματιστής, το οποίο είναι ένα από τα τελευταία στοιχεία του Κύριοι οδηγοί. Πάτα το κουμπί Εντάξει.
- Μακ - κάντε κλικ στο Προέχω > Προτιμήσεις .... Εγκατάσταση Κορδέλα και γραμμή εργαλείων και επιλέξτε το πλαίσιο ελέγχου "Προγραμματιστής" που υπάρχει στους "Κύριους οδηγούς". Πάτα το κουμπί Να σώσω.
Κάντε κλικ στην καρτέλα Προγραμματιστής. Μια νέα καρτέλα θα πρέπει να εμφανίζεται στην επάνω δεξιά γωνία του παραθύρου. Κάντε κλικ σε αυτό για να ανοίξετε την αντίστοιχη γραμμή εργαλείων.
πάτα το κουμπί Εγγραφή μακροεντολής που βρίσκεται στη γραμμή εργαλείων. Θα πρέπει να ανοίξει ένα μικρό παράθυρο.
Δώστε στη μακροεντολή ένα όνομα. Στο πεδίο "Όνομα μακροεντολής", εισαγάγετε ένα όνομα που θα σας βοηθήσει να το αναγνωρίσετε.
- Για παράδειγμα, εάν δημιουργείτε μια μακροεντολή για να σχεδιάσετε ένα γράφημα με τα δεδομένα στο υπολογιστικό φύλλο, καλέστε το "Διάγραμμα 1" ή κάτι τέτοιο.
Ορίστε μια συντόμευση πληκτρολογίου για να ενεργοποιήσετε τη μακροεντολή. Τύπος Ift Shift και ένα άλλο κλειδί (για παράδειγμα, Τ) για να εκτελέσετε τη μακροεντολή με μια συντόμευση.
- Στο Mac, ο συνδυασμός πρέπει να είναι ⌥ Επιλογή+⌘ Εντολή και ένα κλειδί (για παράδειγμα, ⌥ Επιλογή+⌘ Εντολή+Τ).
Αποθηκεύστε τη μακροεντολή στο τρέχον βιβλίο εργασίας. Από το πεδίο "Αποθήκευση μακροεντολής σε", επιλέξτε "Αυτό το βιβλίο εργασίας", ώστε να είναι διαθέσιμο σε όλους όσοι έχουν πρόσβαση στο βιβλίο εργασίας.
- Πρέπει να αποθηκεύσετε το αρχείο Excel σε συγκεκριμένη μορφή για να εγγράψετε τη μακροεντολή.
πάτα το κουμπί Εντάξει. Ετοιμος! Αποθηκεύσατε τη μακροεντολή και τη θέσατε σε λειτουργία εγγραφής. Όλα όσα κάνετε από τώρα και στο εξής θα εγγραφούν μέχρι να κάνετε κλικ στο "Διακοπή εγγραφής".
Κάντε ό, τι θέλετε να αυτοματοποιήσετε. Το Excel παρακολουθεί όλα τα κλικ, τα πλήκτρα και τις επιλογές μορφοποίησης που κάνετε και τα προσθέτετε στη λίστα εργασιών στη μακροεντολή.
- Για παράδειγμα, επιλέξτε δεδομένα από τον πίνακα και δημιουργήστε ένα γράφημα. Κάντε κλικ στην καρτέλα Εισάγετε, επιλέξτε τον τύπο γραφήματος που θέλετε και διαμορφώστε το.
- Εάν θέλετε να δημιουργήσετε μια μακροεντολή που προσθέτει τα κελιά ΠΡΟΣ 1 ο Α12, επιλέξτε ένα κενό κελί, πληκτρολογήστε = SUM (A1: A12) είναι από ↵ Εισαγάγετε.
Πάτα το κουμπί Διακοπή εγγραφής στη γραμμή εργαλείων της καρτέλας Προγραμματιστής. Λοιπόν, τερματίζετε την εγγραφή και αποθηκεύετε όλα όσα έχετε κάνει από τη δημιουργία της μακροεντολής.
Αποθηκεύστε το υπολογιστικό φύλλο ως αρχείο Excel με μια μακροεντολή. κάντε κλικ στο Αρχείο > Αποθήκευση ως. Πατήστε στο αναπτυσσόμενο μενού πεδίου Τύπος και επιλέξτε Βιβλίο εργασίας Excel με δυνατότητα μακροεντολής ( *. Xlsm). Εισαγάγετε το όνομα του αρχείου, επιλέξτε τη θέση στον υπολογιστή όπου θέλετε να αποθηκεύσετε και πατήστε το κουμπί Να σώσω.
- Εάν δεν αλλάξετε τον τύπο αρχείου, η μακροεντολή δεν θα αποθηκευτεί ως στοιχείο του βιβλίου εργασίας και άλλα άτομα δεν θα μπορούν να το χρησιμοποιήσουν στους υπολογιστές τους.
Εκτελέστε τη μακροεντολή. Πατήστε το συνδυασμό πλήκτρων που επιλέξατε κατά τη δημιουργία της μακροεντολής. Το Excel πρέπει να επαναλάβει ακριβώς τα ίδια βήματα όπως και εσείς.
- Ένας άλλος τρόπος για να ξεκινήσετε τη μακροεντολή είναι να κάνετε κλικ στο κουμπί Μακροεντολές της καρτέλας Προγραμματιστής, επιλέξτε το όνομα και πατήστε Τρέξιμο.
Συμβουλές
- Κάντε λήψη των προσθηκών του Excel μόνο από ιστότοπους της Microsoft, εκτός εάν γνωρίζετε και εμπιστεύεστε τον προγραμματιστή.
- Οι μακροεντολές μπορούν να χρησιμοποιηθούν για τα πάντα, από απλές εργασίες, όπως προσθήκη τιμών ή δημιουργία γραφήματος, έως πολύπλοκες λειτουργίες, όπως εκτέλεση διαφόρων λειτουργιών με τιμές κελιών, δημιουργία περιστρεφόμενου πίνακα και πραγματοποίηση πολλών τύπων μορφοποίησης.
- Όταν ανοίγετε ένα υπολογιστικό φύλλο με μακροεντολές, ενεργοποιήστε τη λειτουργικότητα κάνοντας κλικ στο κουμπί Ενεργοποίηση περιεχομένου μέσα σε ένα κίτρινο μήνυμα ασφαλείας στο πάνω μέρος του παραθύρου.
Προειδοποιήσεις
- Οι μακροεντολές επαναλαμβάνουν απολύτως όλα όσα κάνετε κατά την εγγραφή τους. Επομένως, προσέξτε να μην εισαγάγετε κατά λάθος μια λανθασμένη τιμή, να ανοίξετε ένα πρόγραμμα που δεν θέλετε να χρησιμοποιήσετε ή να διαγράψετε ένα αρχείο.
- Η λειτουργικότητα μπορεί να χρησιμοποιηθεί κακόβουλα, όπως η διαγραφή σημαντικών αρχείων από τον υπολογιστή. Ποτέ μην εκτελείτε μακροεντολές από μη αξιόπιστες πηγές!