
Περιεχόμενο
Πηγαίνει αργά ο υπολογιστής σου, σχεδόν πεθαίνετε να εκπληρώσετε ακόμη και τις πιο απλές λειτουργίες; Μη φοβάσαι τίποτα! Πριν ξοδέψετε πολλά χρήματα σε ένα νέο μηχάνημα, ίσως αξίζει να δοκιμάσετε μερικά απλά βήματα για να επιταχύνετε λίγο τα Windows ή το Mac σας.
Βήματα
Μέθοδος 1 από 3: Έναρξη της διαδικασίας


Chiara Corsaro
Ειδικός υπολογιστώνΟ ειδικός μας συμφωνεί: μάθετε αν ο υπολογιστής σας διαθέτει αρκετή εσωτερική μνήμη ή μνήμη RAM για να μάθετε τι να κάνετε στη συνέχεια. Έτσι, θα παρατηρήσετε εάν το μηχάνημα επιβραδύνεται όταν είναι ανοιχτά πολλά παράθυρα ή εάν υπάρχει βαρύτερο πρόγραμμα, όπως λογισμικό φωτογραφιών και επεξεργασίας βίντεο.
Αφαιρέστε τα προσωρινά αρχεία από τον υπολογιστή. Ο υπολογιστής δημιουργεί τεράστιο αριθμό προσωρινών αρχείων κάθε φορά που είναι ενεργοποιημένος ή όταν ο χρήστης ανοίγει προγράμματα και πόρους. Αυτά τα αρχεία καταλαμβάνουν πολύ χώρο και, κατά συνέπεια, επιβραδύνουν το σύστημα. Επομένως, καθαρίστε το όποτε είναι απαραίτητο: πατήστε Κερδίστε + R, πληκτρολογήστε το % θερμοκρασία% και διαγράψτε όλα τα στοιχεία στο φάκελο ταυτόχρονα. Απλώς αγνοήστε τα αρχεία συστήματος.

Ενημερώστε το υλικό του υπολογιστή σας. Ο υπολογιστής μπορεί να είναι αργός, επειδή χρησιμοποιεί παλιό και ξεπερασμένο υλικό. Σκεφτείτε το: όταν αγοράσατε το μηχάνημα, ήταν "κορυφαίο" επειδή είχε εσωτερικά ανταλλακτικά που, τότε, ήταν επίσης πρόσφατα. Όσο περισσότερο περνά ο χρόνος, τόσο πιο πρόσφατο λογισμικό χρειάζεται ποιοτικό υλικό. Αυτό εξηγεί το πρόβλημα, οπότε ίσως χρειαστεί να αντικαταστήσετε ακόμη και τον επεξεργαστή.
Μέθοδος 3 από 3: Η ταχύτερη εκτέλεση ενός Macintosh

Μάθετε πόσος χώρος στο σκληρό δίσκο είναι ελεύθερος. Προσπαθήστε να αφήσετε τουλάχιστον το 15% του σκληρού δίσκου δωρεάν για να λειτουργεί κανονικά ο υπολογιστής. Κάντε τα εξής για να δείτε πόσος χώρος υπάρχει:- Μεταβείτε στο μενού της Apple. Το εικονίδιο Apple βρίσκεται στην επάνω αριστερή γωνία της οθόνης.
- κάντε κλικ στο Σχετικά με αυτό το Mac.
- Πρόσβαση στην καρτέλα Αποθήκευση. Σε αυτό, θα δείτε πόσο ελεύθερο χώρο έχει ο σκληρός δίσκος - λεπτομερώς, ανάλογα με την τρέχουσα χρήση και πόσα αρχεία καταλαμβάνουν ταινίες, μουσική, φωτογραφίες και προγράμματα.
Χρησιμοποιήστε το Activity Monitor για να μάθετε ποιες εφαρμογές και προγράμματα χρησιμοποιούν περισσότερο την CPU. Κάντε τα εξής για να μάθετε ποια προγράμματα είναι βαρύτερα:
- Ανοίξτε το Finder.
- κάντε κλικ στο Εφαρμογές.
- κάντε κλικ στο Βοηθητικά προγράμματα.
- Κάντε κλικ στο Activity Monitor στη λίστα προγραμμάτων.
- Πρόσβαση στην καρτέλα ΕΠΕΞΕΡΓΑΣΤΗΣ.
- Κάντε κλικ στη στήλη % ΕΠΕΞΕΡΓΑΣΤΗΣ και δείτε ποια προγράμματα βρίσκονται στην κορυφή. Εάν κάποιος χρησιμοποιεί περισσότερο από το 50% της CPU, θα μπορούσε να επιβραδύνει τον υπολογιστή.
Απεγκαταστήστε περιττά προγράμματα. Μπορείτε να απεγκαταστήσετε τα προγράμματα χειροκίνητα σύροντάς τα στον Κάδο Ανακύκλωσης από το φάκελο Εφαρμογές (στο Finder) ή κατεβάζοντας ένα πρόγραμμα που θα σας βοηθήσει σε αυτήν τη διαδικασία.
- Εάν διαπιστώσετε ότι ένα συγκεκριμένο πρόγραμμα επιβραδύνει τη CPU, διαγράψτε το και χρησιμοποιήστε μια ταχύτερη εναλλακτική λύση ή κλείστε όλα τα άλλα προγράμματα κάθε φορά που ανοίγετε το συγκεκριμένο πρόγραμμα.
- Το Safari συνήθως βρίσκεται στην κορυφή της λίστας εξόδων CPU. Σε αυτήν την περίπτωση, χρησιμοποιήστε ένα ελαφρύτερο πρόγραμμα περιήγησης, όπως το Firefox ή το Chrome.
- Σε περίπτωση αμφιβολίας, μην διαγράψετε προγράμματα που δεν αναγνωρίζετε. Μπορεί να είναι απαραίτητο για τη λειτουργία του υπολογιστή.
Διαγραφή, συμπίεση ή κατάργηση μεγάλων, περιττών αρχείων. Ανοίξτε φακέλους όπως ταινίες, μουσική, λήψεις και έγγραφα στο Finder και βρείτε περιττά αρχεία. Κάντε κλικ στο εικονίδιο λίστας (που αντιπροσωπεύεται από τέσσερις γραμμές) στο επάνω μέρος για να μάθετε πόσος χώρος καταλαμβάνει ο καθένας στη στήλη "Μέγεθος". Στη συνέχεια, σύρετε μερικά στον Κάδο απορριμμάτων.
- Κάντε δεξί κλικ στο αρχείο και ορίστε την επιλογή Συμπαγής στο μενού για να μειώσετε το μέγεθος του αντικειμένου.
- Ανοίξτε το φάκελο Λήψεις. Τοποθετήστε τα αρχεία στην προβολή λίστας και κάντε κλικ στο "Μέγεθος" για να δείτε τα πάντα με τη σειρά του κατεχόμενου χώρου. Στη συνέχεια, διαγράψτε ό, τι είναι περιττό.
- Συνολικά, οι ταινίες είναι τα βαρύτερα αρχεία, κατά μέσο όρο 1 έως 2 gigabyte. Διαγράψτε όλα όσα δεν θα βλέπετε πια ή δεν θέλετε να δείτε σύντομα.
- Θυμηθείτε να αδειάσετε τον Κάδο απορριμμάτων. Εάν διαγράψετε φωτογραφίες από το iPhoto ή το Aperture, μεταβείτε στον Κάδο ανακύκλωσης μέσα στο πρόγραμμα για να αφαιρέσετε τα αρχεία. Στην αποβάθρα, κάντε δεξί κλικ στο εικονίδιο και Αδειάστε τον κάδο απορριμμάτων.
Καταργήστε ορισμένα προγράμματα από τη λίστα αυτόματης εκκίνησης του Mac. Όσο περισσότερα προγράμματα ανοίγουν όταν ενεργοποιείτε το Mac σας, τόσο πιο αργό θα γίνει το σύστημα. Κάντε τα εξής για να απενεργοποιήσετε μερικά από αυτά:
- Κάντε κλικ στο εικονίδιο Apple στη γραμμή μενού.
- κάντε κλικ στο Επιλογές συστήματος.
- κάντε κλικ στο Λογαριασμοί ή Χρήστες και ομάδες.
- Κάντε κλικ στον λογαριασμό σας.
- κάντε κλικ στο Στοιχεία σύνδεσης.
- Κάντε κλικ στα αντικείμενα που δεν χρειάζεστε.
- Κάντε κλικ στο μείον (-) για να αφαιρέσετε αυτά τα στοιχεία.
Επιδιόρθωση δικαιωμάτων δίσκου. Εάν δεν έχετε ορίσει δικαιώματα δίσκου, θα είναι λίγο δύσκολο να εκτελέσετε ορισμένες βασικές λειτουργίες υπολογιστών, όπως εκτύπωση, σύνδεση ή ακόμη και άνοιγμα προγραμμάτων. Επομένως, είναι καλύτερο να φροντίζετε αυτή τη διαδικασία μία φορά κάθε δύο ή τρεις μήνες για να αποτρέψετε την εμφάνιση του χειρότερου. Κάντε τα εξής, θυμόμαστε πάντα να κάνετε επανεκκίνηση του μηχανήματος μετά τη διαδικασία: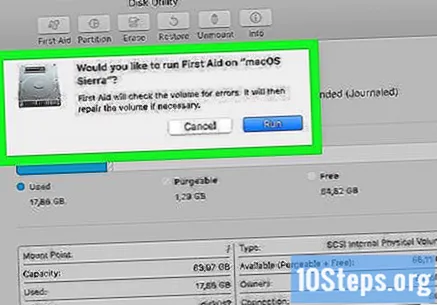
- κάντε κλικ στο Εφαρμογέςστο Finder.
- κάντε κλικ στο Βοηθητικά προγράμματα.
- Ανοίξτε την εφαρμογή Βοηθητικό πρόγραμμα δίσκου.
- Κάντε κλικ στο δίσκο εκκίνησης.
- κάντε κλικ στο Πρώτες βοήθειεςστο επάνω μέρος της οθόνης.
- κάντε κλικ στο Τρέξιμο....
Καταργήστε τις γλώσσες που δεν χρησιμοποιείτε. Εάν έχετε υπολογιστή Mac OS X, κατεβάστε ένα δωρεάν πρόγραμμα που ονομάζεται Monolingual. Με το OS X, μεγάλο μέρος του σκληρού δίσκου του μηχανήματος χρησιμοποιείται από εικονική μνήμη και διαφορετικά προγράμματα γλώσσας. Με αυτήν την έννοια, χρησιμοποιήστε το Monolingual για να αφαιρέσετε γλώσσες που δεν χρησιμοποιείτε και έτσι ελευθερώστε χώρο.
- Ποτέ μην διαγράφετε αρχεία στα Αγγλικά, ακόμα κι αν ο Mac σας έχει ρυθμιστεί στα Πορτογαλικά ή ενδέχεται να σταματήσει να λειτουργεί.
Προσθέστε περισσότερη μνήμη RAM στον υπολογιστή σας. Αυτό είναι ακόμα καλύτερο όταν ο υπολογιστής είναι αργός κατά το άνοιγμα προγραμμάτων ή την αλλαγή ανοιχτών προγραμμάτων. Μεταβείτε στο Activity Monitor για να δείτε πώς χρησιμοποιείται η μνήμη. Ρίξτε μια ματιά στα χρώματα του γραφήματος πίτας: εάν είναι πιο πράσινο και μπλε, δεν υπάρχει πρόβλημα. εάν είναι κίτρινο και κόκκινο, εγκαταστήστε περισσότερη μνήμη RAM. Κάντε τα εξής:
- Κάντε κλικ στο εικονίδιο του μεγεθυντικού φακού στο επάνω μέρος της οθόνης.
- Πληκτρολογήστε "δραστηριότητα παρακολούθησης" στη γραμμή αναζήτησης.
- Ανοιξε το Παρακολούθηση δραστηριότητας.
- Ελέγξτε την επιλογή "Πίεση μνήμης" στο κάτω μέρος της οθόνης.
- Μεταβείτε στο μενού Apple και κάντε κλικ Σχετικά με αυτό το Mac είναι στις Περισσότερες πληροφορίες για να μάθετε τι είδους RAM χρησιμοποιεί ο υπολογιστής. Στο πτερύγιο Μνήμη υλικού, θα δείτε τη μνήμη, το μέγεθος και τον τύπο της μνήμης RAM.
Συμβουλές
- Ο υπολογιστής θα λειτουργήσει πολύ πιο γρήγορα εάν εγκαταστήσετε ξανά το λειτουργικό σύστημα. Το πρόβλημα είναι ότι όλα τα αρχεία θα διαγραφούν (γι 'αυτό είναι σημαντικό να δημιουργηθούν αντίγραφα ασφαλείας).
- Είναι καλύτερο να δημιουργήσετε ένα σημείο επαναφοράς συστήματος πριν απεγκαταστήσετε οποιαδήποτε προγράμματα ή κάνετε σημαντικές αλλαγές. Έτσι, θα μπορείτε να επαναφέρετε τον υπολογιστή στην προηγούμενη κατάσταση σε περίπτωση που κάτι πάει στραβά.
- Σε γενικές γραμμές, μην χάσετε τίποτα που δεν γνωρίζετε πραγματικά. Διαβάστε όλα τα απαραίτητα εγχειρίδια οδηγιών στο Διαδίκτυο για να κατανοήσετε τη σημασία κάθε στοιχείου του υπολογιστή.
Προειδοποιήσεις
- Ποτέ μην διαγράφετε αρχεία Windows system32. Είναι απαραίτητα για το λειτουργικό σύστημα - και χωρίς αυτά, δεν θα μπορείτε να χρησιμοποιήσετε τον υπολογιστή σας χωρίς επανεγκατάσταση του συστήματος. Στη χειρότερη περίπτωση, ολόκληρο το μηχάνημα μπορεί να υποστεί ζημιά.


