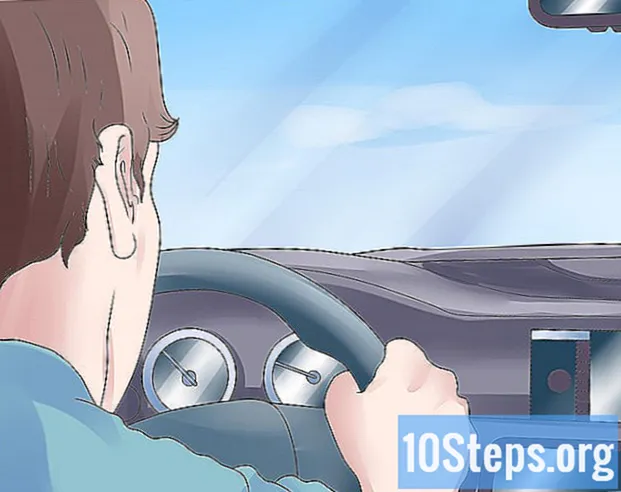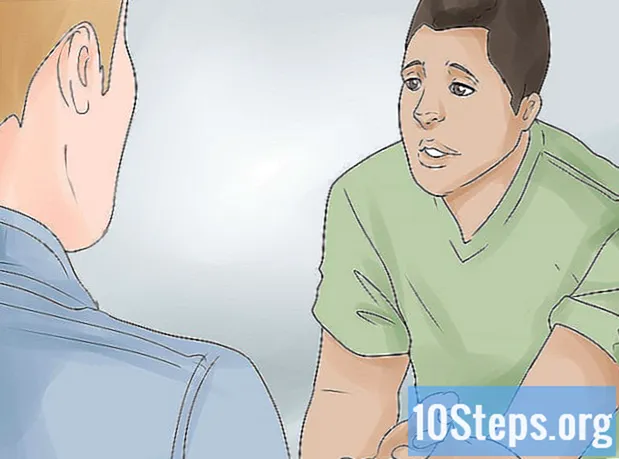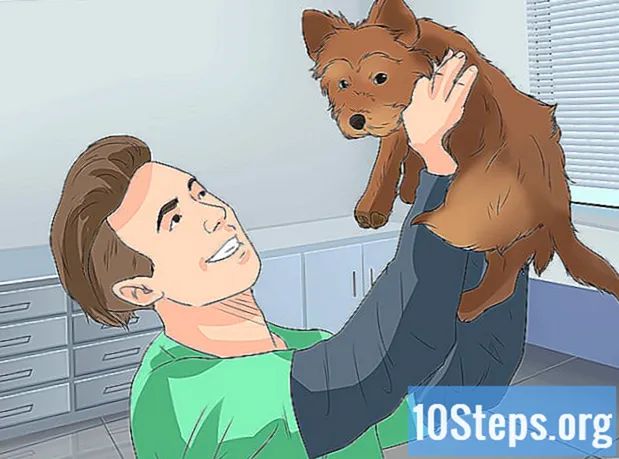Περιεχόμενο
Αυτό το άρθρο θα σας διδάξει πώς να συνδέσετε έναν υποστηριζόμενο εκτυπωτή HP σε ασύρματο δίκτυο. Αυτή η σύνδεση σάς επιτρέπει να στέλνετε εκτυπώσεις από έναν υπολογιστή που βρίσκεται στο ίδιο δίκτυο με τον εκτυπωτή χωρίς ο εκτυπωτής να είναι φυσικά συνδεδεμένος σε αυτόν. Δεν διαθέτουν όλα τα μοντέλα HP αυτήν τη λειτουργικότητα, επομένως βεβαιωθείτε ότι ο εκτυπωτής σας μπορεί να συνδεθεί στο Διαδίκτυο πριν προχωρήσετε.
Βήματα
Μέθοδος 1 από 2: Αυτόματη σύνδεση
Βεβαιωθείτε ότι ο υπολογιστής και το δίκτυο είναι συμβατά. Για να χρησιμοποιήσετε το εργαλείο "HP Auto Wireless Connect", ο υπολογιστής σας και το δίκτυο πρέπει να πληρούν τις ακόλουθες προϋποθέσεις:
- Λειτουργικό σύστημα Windows Vista ή νεότερη έκδοση (υπολογιστές) ή OS X 10.5 (Leopard) ή νεότερη έκδοση (Macintosh).
- Ο υπολογιστής πρέπει να είναι συνδεδεμένος σε ασύρματο δρομολογητή 802.11 b / g / n μέσω σύνδεσης 2,4 GHz. Προς το παρόν, τα δίκτυα 5.0GHz δεν υποστηρίζονται από την HP.
- Το λειτουργικό σύστημα του υπολογιστή πρέπει να ελέγχει το ασύρματο δίκτυο.
- Ο υπολογιστής του χρησιμοποιεί ασύρματη σύνδεση με το δίκτυο και το λειτουργικό σύστημα.
- Ο υπολογιστής πρέπει να έχει μια δυναμική διεύθυνση IP, όχι μια στατική (εάν δεν έχετε πληρώσει για μια στατική IP, τότε είναι πιθανό να είναι δυναμική).
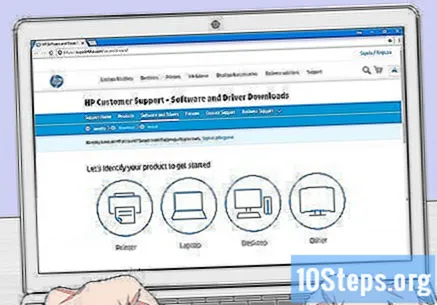
Αναζητήστε το λογισμικό του εκτυπωτή. Μεταβείτε στη διεύθυνση https://support.hp.com/en-us/drivers, εισαγάγετε το μοντέλο του εκτυπωτή σας και κάντε κλικ στο Να ψάξει για και μετά Κατεβάστε δίπλα στο προκύπτον αντικείμενο.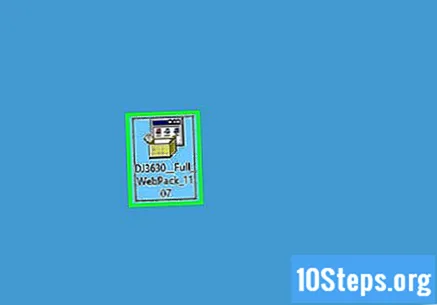
Κάντε διπλό κλικ στο ληφθέν αρχείο λογισμικού. Στη συνέχεια, θα ξεκινήσει η διαδικασία εγκατάστασης.
Ενεργοποιήστε τον εκτυπωτή. Εάν είναι συμβατό με το "HP Auto Wireless Connect", όταν το ενεργοποιήσετε θα είναι προετοιμασμένο για τη σύνδεση.
- Ο εκτυπωτής θα διατηρήσει αυτήν τη ρύθμιση μόνο για δύο ώρες.
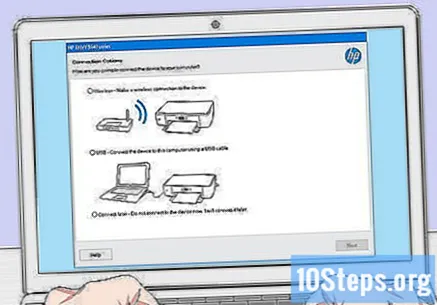
Ακολουθήστε τις οδηγίες στην οθόνη μέχρι να φτάσετε στην ενότητα "Δίκτυο". Αυτή η διαδικασία εξαρτάται από το μοντέλο του εκτυπωτή και το λειτουργικό σύστημα του υπολογιστή.
Επιλέγω Δίκτυο (Ethernet / Wireless) στη μέση της σελίδας.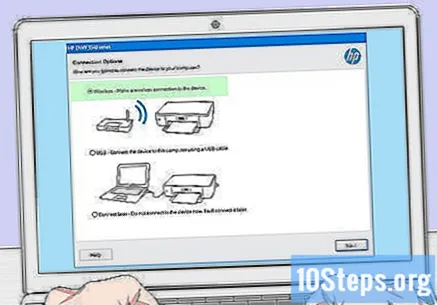
κάντε κλικ στο Ναι, στείλτε τις ρυθμίσεις ασύρματου δικτύου στον εκτυπωτή. Αυτό θα το εντοπίσει και θα του στείλει τις πληροφορίες δικτύου.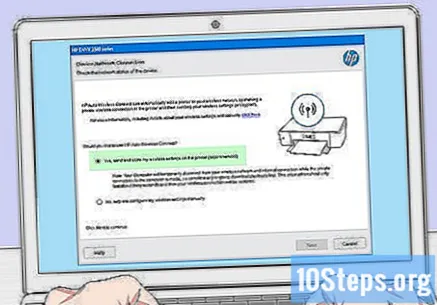
Περιμένετε μέχρι να συνδεθεί ο εκτυπωτής. Αυτή η διαδικασία μπορεί να διαρκέσει αρκετά λεπτά. Μετά τη σύνδεση, θα πρέπει να δείτε ένα μήνυμα επιβεβαίωσης στην οθόνη του υπολογιστή.
Ολοκληρώστε τη διαδικασία εγκατάστασης. Ολοκληρώστε την εγκατάσταση στον υπολογιστή ακολουθώντας τις οδηγίες που εμφανίζονται στην οθόνη. Στο τέλος του, μπορείτε να αρχίσετε να χρησιμοποιείτε τον εκτυπωτή.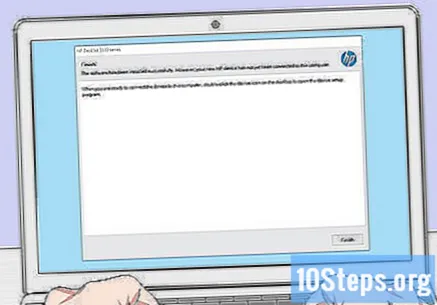
Μέθοδος 2 από 2: Μη αυτόματη σύνδεση
Βεβαιωθείτε ότι ο εκτυπωτής είναι εγκατεστημένος στον υπολογιστή. Στις περισσότερες περιπτώσεις, απλώς συνδέστε το χρησιμοποιώντας ένα καλώδιο USB και αφήστε το λογισμικό να εγκατασταθεί, αν και πολλές συσκευές συνοδεύονται από CD εγκατάστασης.
Ενεργοποιήστε τον εκτυπωτή. Βεβαιωθείτε ότι ο εκτυπωτής είναι συνδεδεμένος και, στη συνέχεια, πατήστε το κουμπί "On / Off".
Θέτω εις ενέργειαν οθόνη αφής απαραίτητη περίπτωση. Ορισμένοι εκτυπωτές έχουν κλειστή οθόνη αφής ή πρέπει να συνδέονται ξεχωριστά.
- Εάν ο εκτυπωτής σας δεν διαθέτει οθόνη αφής, θα πρέπει να το συνδέσετε στο ασύρματο δίκτυο χρησιμοποιώντας τη διαδικασία εγκατάστασης λογισμικού για αυτό. Εάν είναι ήδη εγκατεστημένο, ίσως χρειαστεί να το απεγκαταστήσετε και να το εγκαταστήσετε ξανά για να το συνδέσετε στο ασύρματο δίκτυο.
Επιλέγω Για ρύθμιση. Η θέση και η εμφάνιση αυτής της επιλογής ποικίλλει ανάλογα με το μοντέλο του εκτυπωτή, αλλά συνήθως χαρακτηρίζεται από ένα εικονίδιο με το γρανάζι.
- Ίσως χρειαστεί να μετακινηθείτε προς τα κάτω ή προς τα δεξιά για να βρείτε την επιλογή Για ρύθμιση.
- Η επιλογή Ασύρματος μπορεί επίσης να φαίνεται διαθέσιμο. Σε αυτήν την περίπτωση, αγγίξτε το.
Επιλέγω Δίκτυο. Αυτό θα ανοίξει τις ρυθμίσεις ασύρματου δικτύου.
Ορίστε την επιλογή Βοηθός ασύρματου δικτύου. Στη συνέχεια, ο εκτυπωτής αναζητά ασύρματα δίκτυα σε εμβέλεια.
- Ίσως χρειαστεί να επιλέξετε Οδηγός εγκατάστασης ασύρματου δικτύου.
Επιλέξτε το όνομα του δικτύου σας. Αυτό πρέπει να είναι το όνομα που έχει εκχωρηθεί στο ασύρματο δίκτυο κατά τη δημιουργία του.
- Εάν δεν το έχετε ορίσει, τότε πιθανότατα θα δείτε έναν συνδυασμό του μοντέλου δρομολογητή και του αριθμού κατασκευαστή.
- Εάν δεν βρίσκετε το όνομα του δικτύου, μετακινηθείτε προς τα κάτω στο κάτω μέρος της σελίδας, επιλέξτε το πεδίο κειμένου και εισαγάγετέ το με μη αυτόματο τρόπο.
Εισαγάγετε τον κωδικό πρόσβασης δικτύου. Αυτός είναι ο κωδικός πρόσβασης που χρησιμοποιείται για την πρόσβαση στο ασύρματο δίκτυο.
- Εάν ο δρομολογητής σας έχει το κουμπί WPS, πατήστε το για τρία δευτερόλεπτα για να συνδεθείτε σε αυτό.
Επιλέγω Ετοιμος. Στη συνέχεια, τα διαπιστευτήρια θα αποθηκευτούν. Ο εκτυπωτής θα προσπαθήσει τώρα να συνδεθεί στο δίκτυο.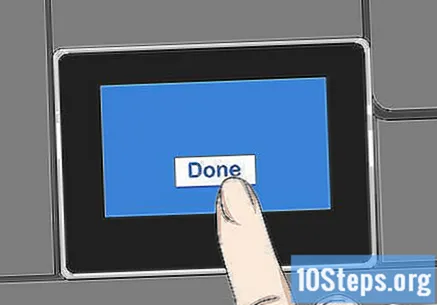
Επιλέγω Εντάξει όταν ζητήθηκε. Τώρα θα πρέπει να μπορείτε να εκτυπώσετε μέσω του ασύρματου δικτύου.
Συμβουλές
- Μερικοί εκτυπωτές χωρίς το οθόνη αφής Έχουν το κουμπί "WPS", το οποίο μπορεί να πατηθεί για να θέσει τη συσκευή σε λειτουργία "ζεύξης". Στη συνέχεια, απλώς πατήστε το κουμπί WPS στο δρομολογητή για τρία δευτερόλεπτα για να συνδυάσετε και τα δύο.
- Εάν δεν μπορείτε να συνδέσετε τον εκτυπωτή στο ασύρματο δίκτυο, θα πρέπει να τον συνδέσετε χειροκίνητα για να μπορείτε να εκτυπώσετε.
Προειδοποιήσεις
- Κάθε εκτυπωτής είναι διαφορετικός από τον άλλο, παρόλο που είναι στην ίδια κατηγορία. Ανατρέξτε πάντα στο εγχειρίδιο οδηγιών για πιο συγκεκριμένες οδηγίες.