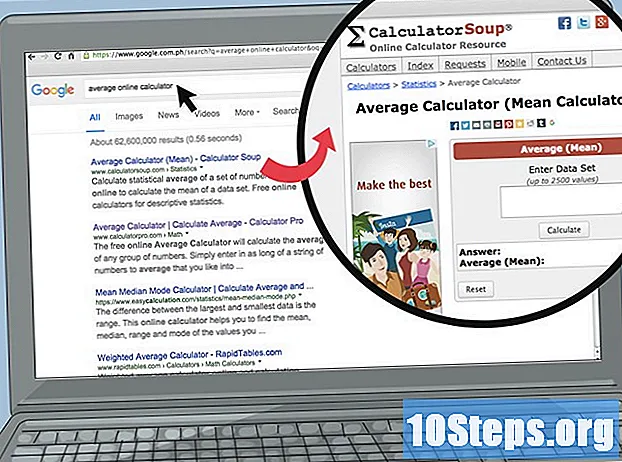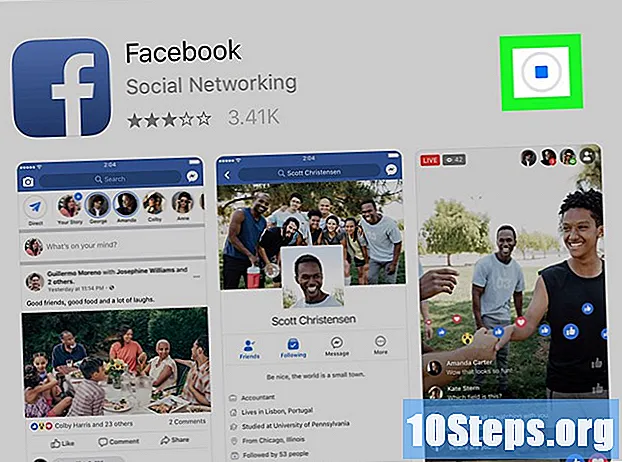Περιεχόμενο
Τα δείγματα χρωμάτων του Photoshop σάς επιτρέπουν να επιλέξετε τα χρώματα που χρησιμοποιείτε πιο συχνά (παρόμοια με τους ζωγράφους, οι οποίοι δημιουργούν μοναδικά μίγματα χρωμάτων σε μια παλέτα αντί να αναμιγνύουν τα κύρια χρώματα κάθε φορά). Η δημιουργία ενός προσαρμοσμένου δείγματος είναι πολύ χρήσιμη όταν εργάζεστε με ένα έγγραφο που πρέπει να ακολουθεί έναν αυστηρό τύπο χρωμάτων, οπότε θα διατηρήσετε τους τόνους τους ίδιους χωρίς να δημιουργείτε αποκλίσεις. Για να προσθέσετε ένα δείγμα στο Photoshop, πρέπει να δημιουργήσετε τα χρώματα και να τα εισαγάγετε στην προσαρμοσμένη παλέτα.
Βήματα
Μέθοδος 1 από 4: Άνοιγμα της παλέτας δείγματος
Κάντε κλικ στο "Windows" στο επάνω μενού.

Επιλέξτε "Δείγματα" για να ανοίξετε την παλέτα δειγμάτων σε ένα αναδυόμενο παράθυρο.Η παλέτα θα έχει ήδη ορισμένα προκαθορισμένα χρώματα.
Διαγράψτε τα ανεπιθύμητα δείγματα κάνοντας κλικ πάνω τους και σύροντάς τα στο εικονίδιο του κάδου απορριμμάτων στην κάτω δεξιά γωνία του παραθύρου.
Μέθοδος 2 από 4: Δημιουργία και προσθήκη νέων δειγμάτων

Κάντε κλικ στο χρώμα προσκηνίου στη γραμμή εργαλείων του Photoshop. Βρίσκεται στο κάτω μέρος της ράβδου, σε ένα μικρό τετράγωνο, πάνω από το χρώμα του φόντου.
Επιλέξτε το επιθυμητό χρώμα στο "Color Picker". Είναι δυνατόν να μετακινήσετε τα βέλη και τις τιμές σκιάς στο δεξί μέρος του παραθύρου. Εάν έχετε συγκεκριμένες πληροφορίες χρώματος, όπως τιμές RGB - "Κόκκινο", "Πράσινο" ("Πράσινο") και "Μπλε" (Μπλε) - ή CMYK - "Κυανό" (Κυανό), "Ματζέντα", "Κίτρινο "(Κίτρινο) και" Μαύρο "(μαύρο), εισαγάγετε τα στα αριθμητικά πεδία για να δημιουργήσετε το ακριβές χρώμα.

Κάντε κλικ στο κουμπί "Προσθήκη σε δείγματα" στο "Color Picker". Αυτό θα προσθέσει το προσαρμοσμένο χρώμα σε ένα νέο δείγμα στην παλέτα.
Επαναλάβετε τη διαδικασία και δημιουργήστε όσα δείγματα θέλετε.
Μέθοδος 3 από 4: Αποθήκευση προσαρμοσμένων παλετών δειγμάτων
Ανοίξτε το δείγμα μενού κάνοντας κλικ στο κάτω βέλος στην επάνω δεξιά γωνία του παραθύρου παλέτας.
Ορίστε την επιλογή "Αποθήκευση δειγμάτων".
Δώστε ένα όνομα στο αρχείο και κάντε κλικ στο κουμπί "Αποθήκευση". Μην αλλάξετε την τοποθεσία αποθήκευσης. Αποθηκεύστε τα δείγματα στο φάκελο "Color Swatches" του Photoshop για να τα διατηρήσετε όλα στην ίδια θέση.
Μέθοδος 4 από 4: Άνοιγμα προσαρμοσμένων παλετών δειγμάτων
Φορτώστε μια αποθηκευμένη παλέτα δείγματος εάν θέλετε να την επαναχρησιμοποιήσετε. Αυτό είναι πολύ χρήσιμο για άτομα που εργάζονται με διαφορετικά έγγραφα που πρέπει να ακολουθούν την ίδια έγχρωμη βάση. Ακολουθήστε τα παρακάτω βήματα.
Ανοίξτε την παλέτα δειγμάτων όπως θα κάνατε κανονικά. Κάντε κλικ στο "Windows" και επιλέξτε "Swatches".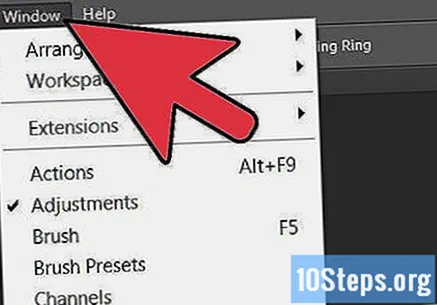
Κάντε κλικ στο κάτω βέλος στην επάνω δεξιά γωνία του παραθύρου δείγματος και επιλέξτε "Φόρτωση δειγμάτων".
Επιλέξτε την παλέτα δειγμάτων που θέλετε να φορτώσετε από τη λίστα.
Προειδοποιήσεις
- Να αποθηκεύετε πάντα προσαρμοσμένες παλέτες εάν προσθέτετε νέα δείγματα και θέλετε να τις διατηρήσετε.